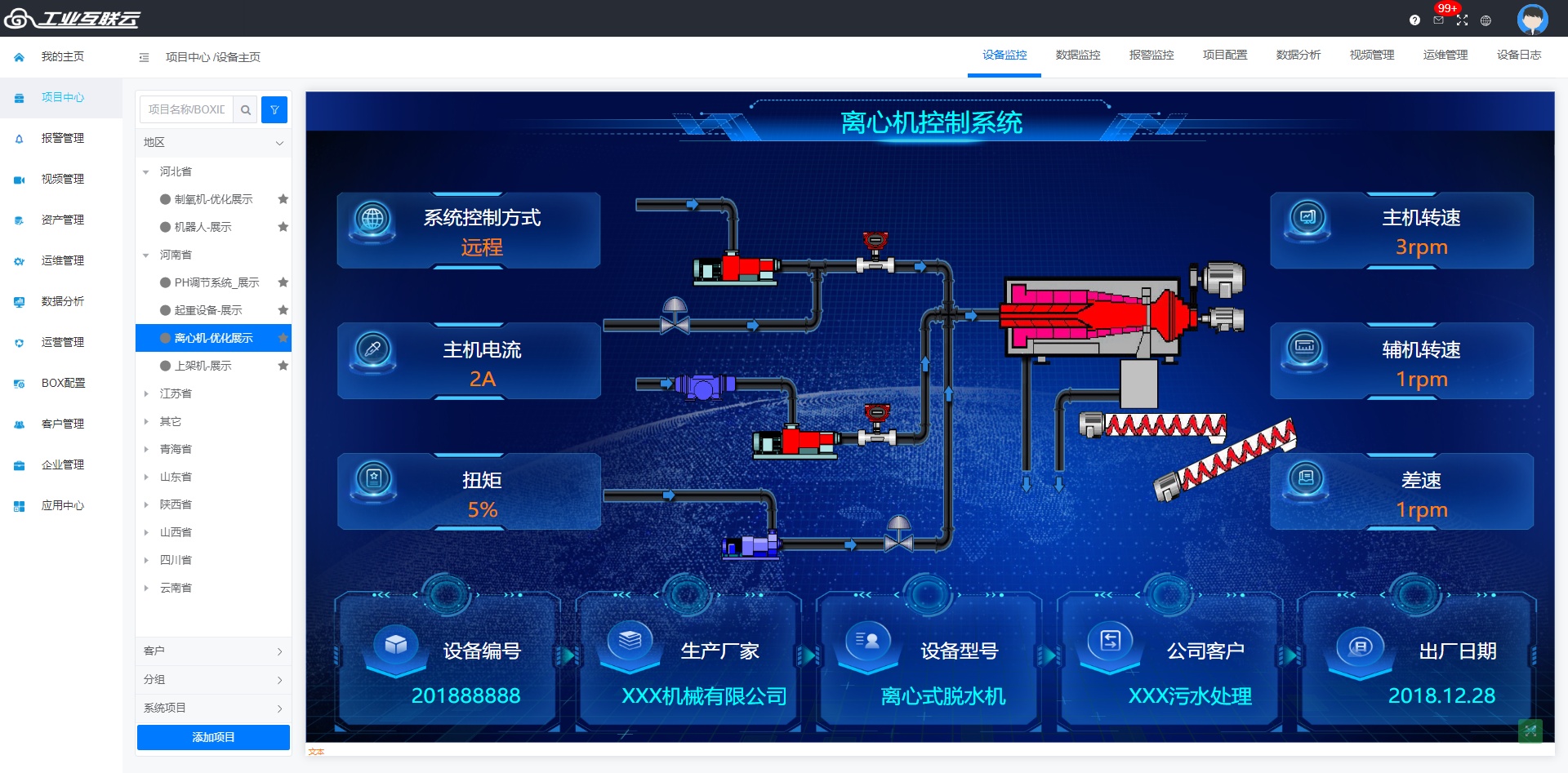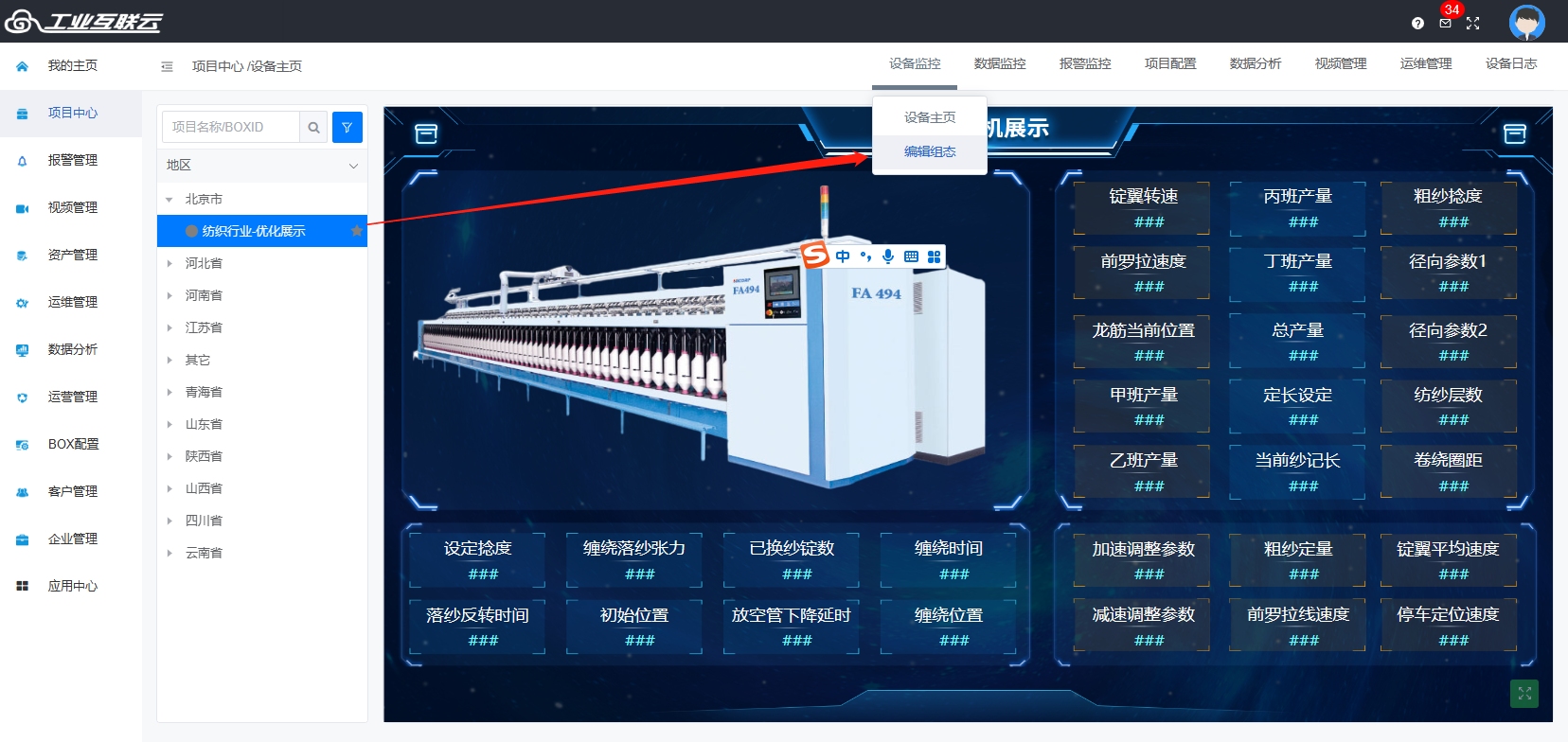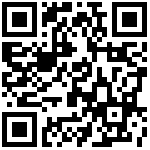- 项目列表
- 添加项目
- 项目状态
- 项目查询
- 项目管理
- 系统项目
- 自定义项目面板
- 设备监控
- 设备主页
- 编辑组态
- 数据监控
- 实时数据
- 实时曲线
- 历史曲线
- 1、收藏分组
- 2、条件存储
- 报警监控
- 活跃报警
- 历史报警
- 短信推送
- 项目配置
- BOX管理
- 项目信息
- 报表管理
- 1.2.1. 变量存储
- 1.2.2. 设置属性
- 1.2.3. 设置图表
- 1.2.4. 设置看板
- 1.2.5. 看板查看
- 视频管理
- 摄像头激活联网
- 激活设备
- 连接网络
- 添加摄像头
- 关闭加密
- 云平台绑定视频
- 直播模式
- 获取视频源
- 添加视频
- 方式1:视频管理中添加
- 方式2::编辑组态中添加
- 效果
- 监控模式
- 获取视频源
- 添加视频
- 方式1:视频管理中添加
- 方式2::编辑组态中添加
- 效果
- 运维管理
- 临时工单
- 报修任务
- 保养记录
- 巡检记录
- 设备日志
- 按时间查询记录
- 导出日志
项目列表
添加项目
权限组:
项目所属的权限组,通过把项目设置在权限组里面,来实现项目的分配;
每个账号都会有一个默认权限组,也可以自己添加权限组,操作方法【企业管理】—>【用户管理】。
创建方式:
自由项目:新建一个空白的项目;
复制项目:复制一个之前做好的项目,适用于新项目与之前项目内容一致或者变化不大的场合,这样可以减少工程师的工作量;
模板项目:把这个新建的项目关联到设置好的模板上,项目的内容完全引用模板的内容,修改模板可以对模板项目进行批量修改。模板管理
这d注意:1、项目位置在没有设置的情况下项目默认出现在分组“其他”里面
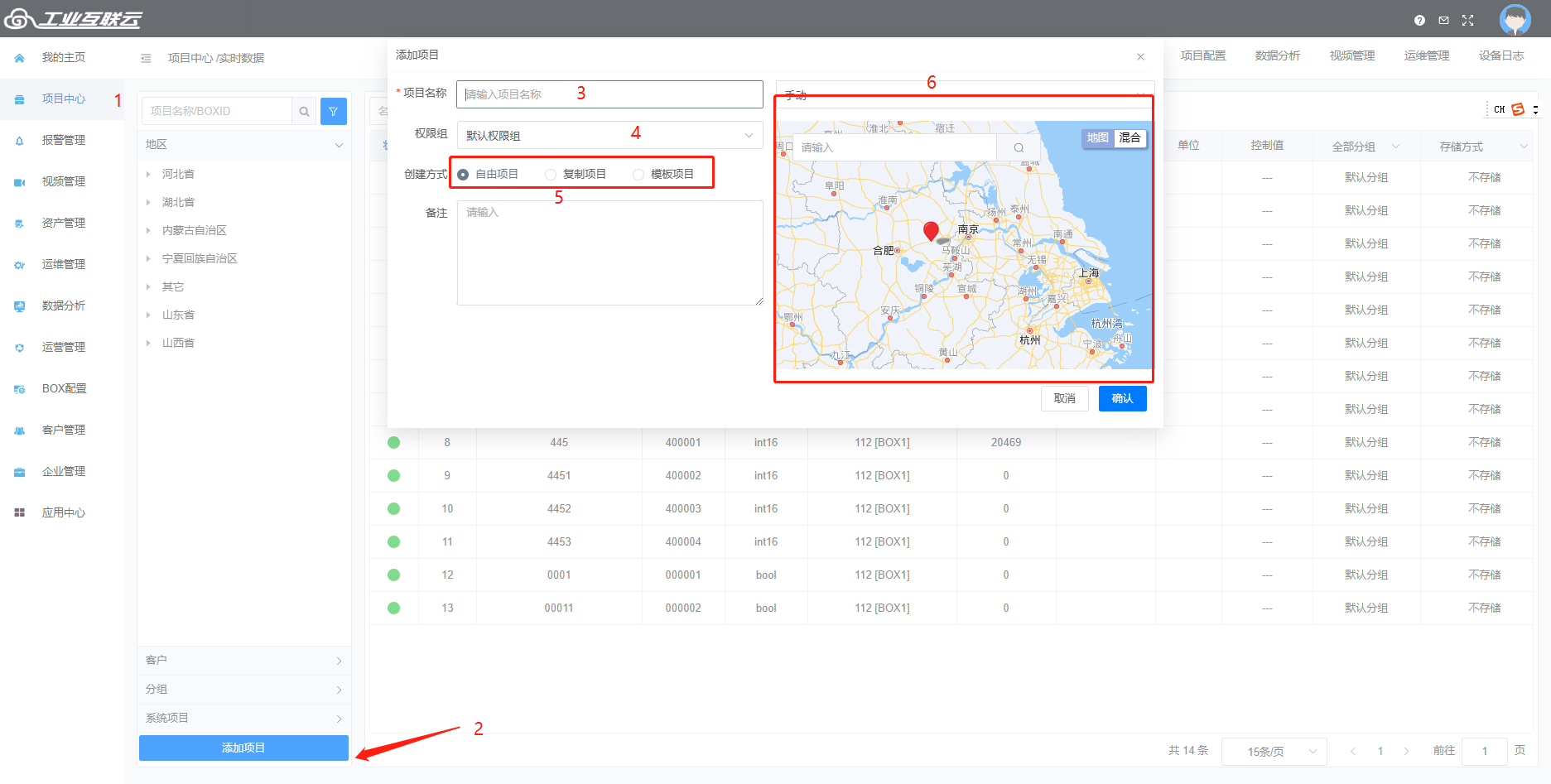
项目状态
鼠标移动到图标上面可以显示具体具体信息,如下图: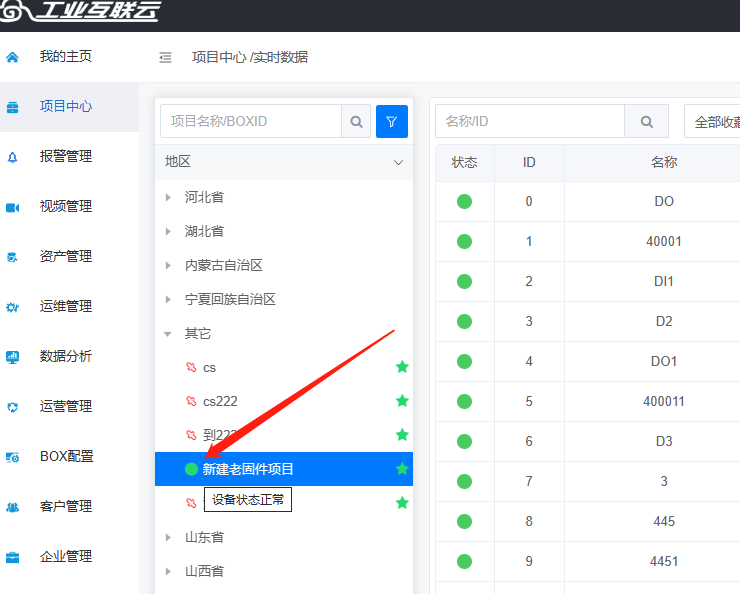
各状态显示如下:
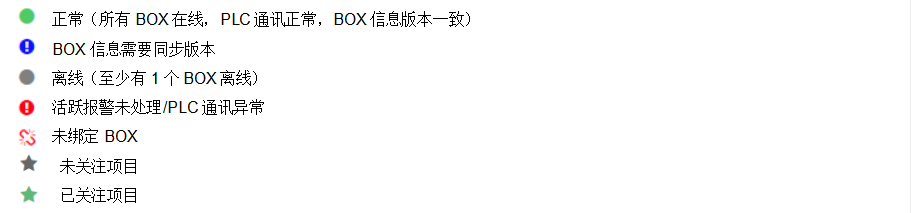
项目查询
在搜索栏可以用项目名称、BOX
ID,也可以自行筛选BOX状态、PLC状态、设备状态、是否关注项目、是否绑定BOX、项目类型、项目地区、客户名称、权限组、设备属性等进行查询。
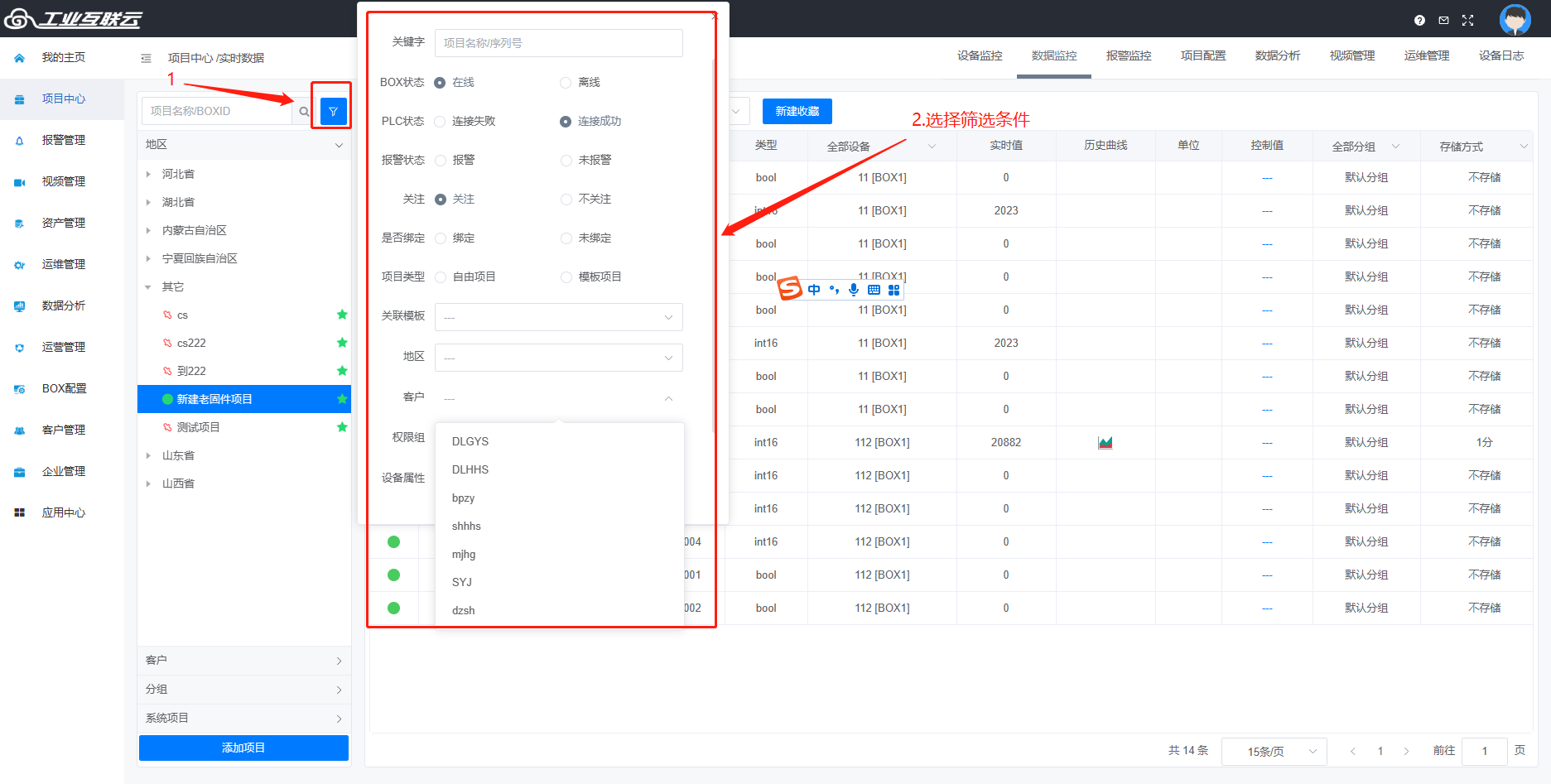
项目管理
每个账号的项目面板可以自定义设置,默认可以根据地区、客户、分组等来分配管理项目。
- 地区:设置定位的项目可以在对应的地区找到项目,如果没有设置定位就会在其他里面出现。
- 客户:系统直接按照客户名称来分配项目方便查看以及管理项目。
- 分组:自己可以自定义分组的名字来管理分配项目。
s可以导航到【基础数据】—>【项目面板】中进行项目列表显示编辑。
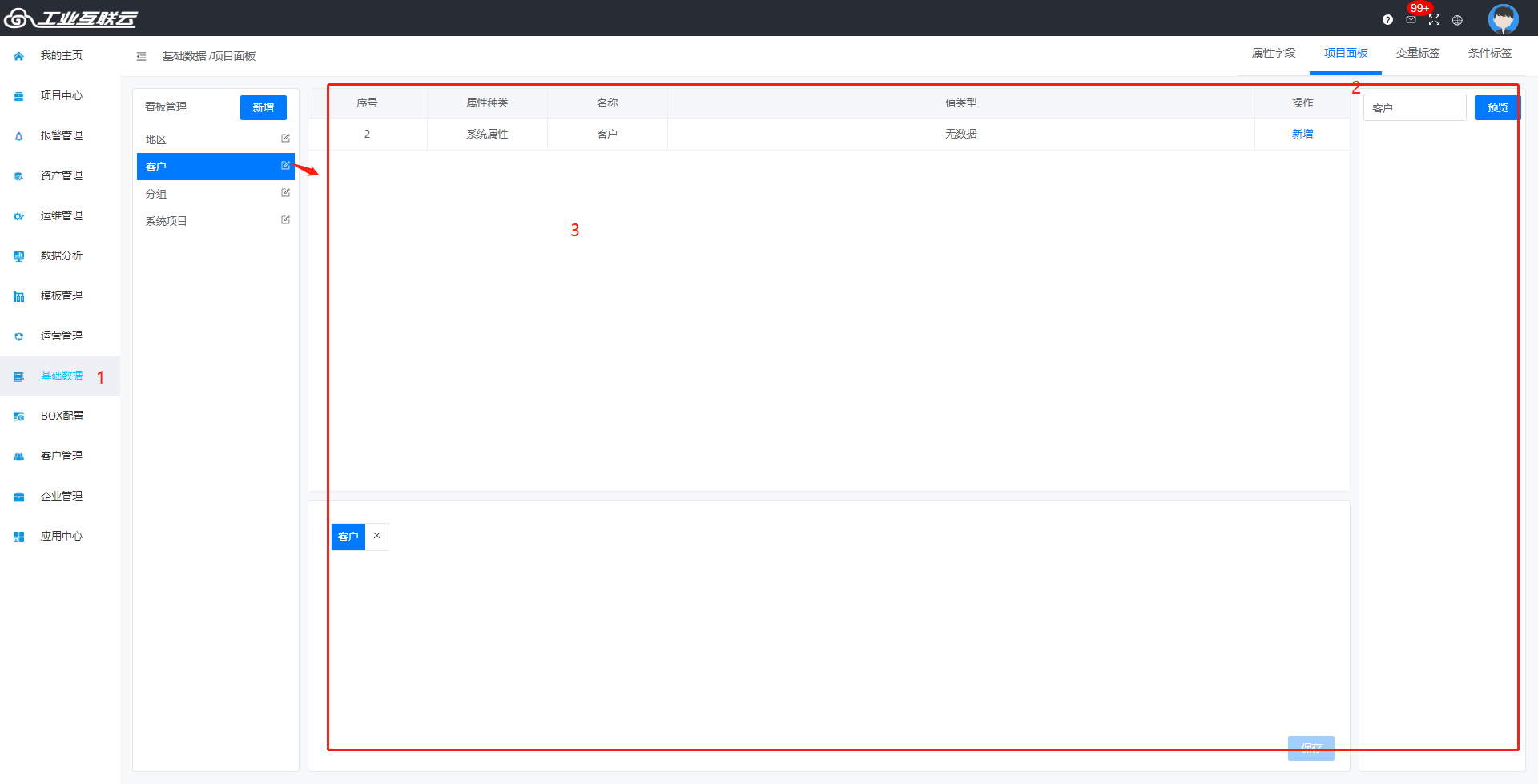
w如果不希望显示地区、客户、分组等,可以进行显、隐设置,如下图:
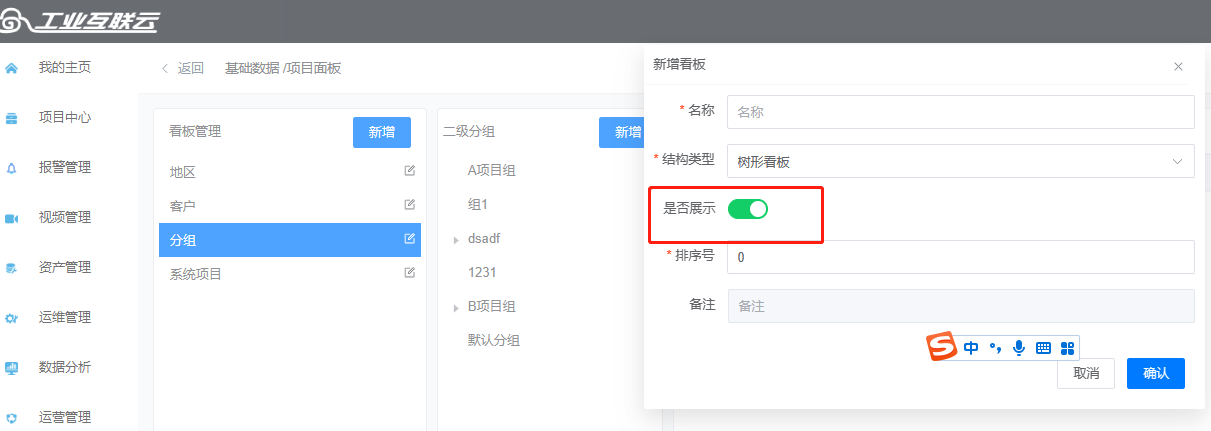
系统项目
【基础数据】—>【项目面板】
每个账号下面自带的系统项目,一般都是默认显示,可以自行关闭与设置手机、电脑端显示。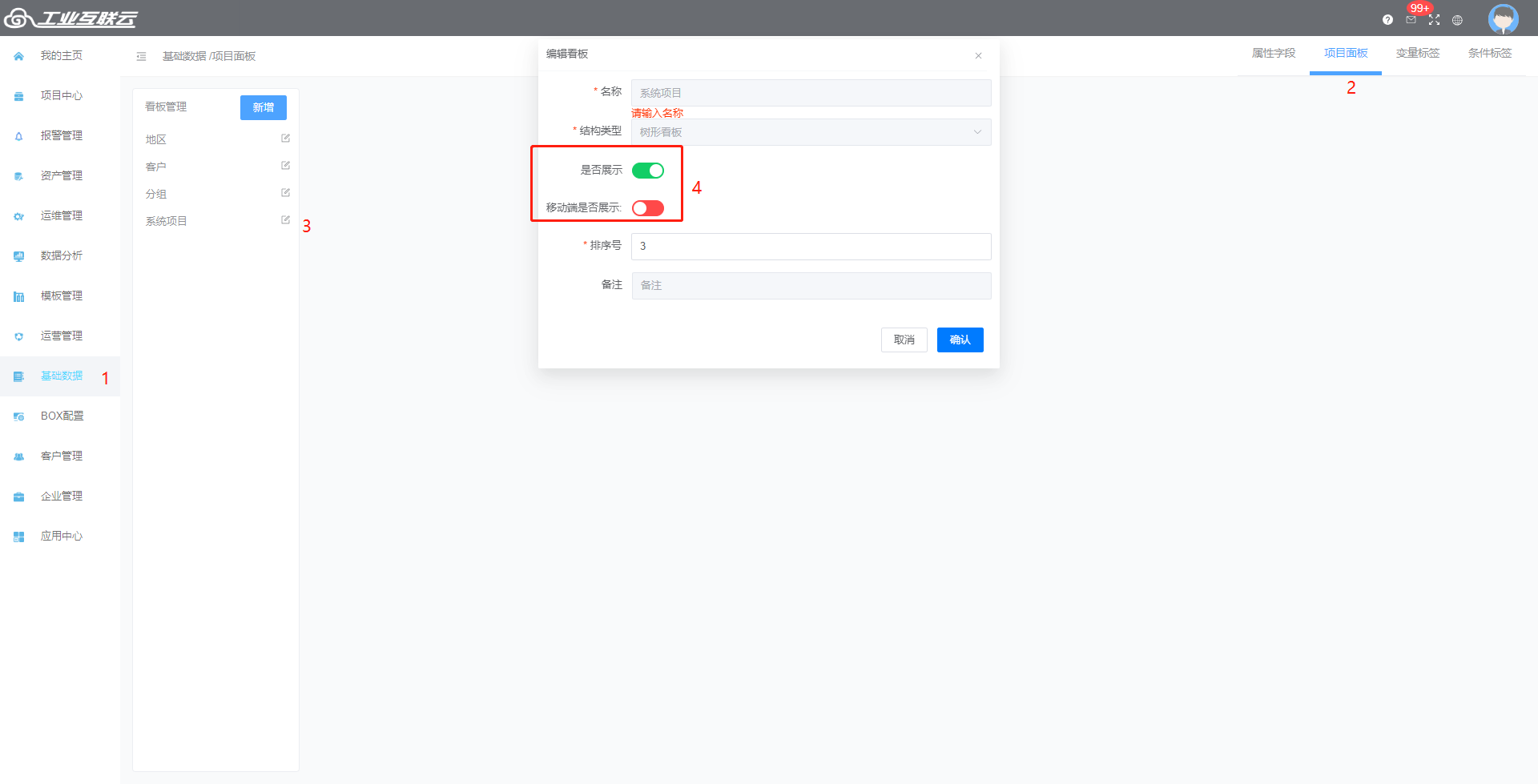
自定义项目面板
【基础数据】—>【项目面板】
可以自定义项目面板页面,项目面板名称可以自定义,其中有3种结构类型供参考使用。
i1.树型看板:可以根据位置、时间、设备型号等来筛选。
2.过滤看板:可以根据过滤的条件筛选,条件可以根据地区、客户、时间、设备型号等来筛选。
3.分组看板:每个分组的名称可以自己去自定义。
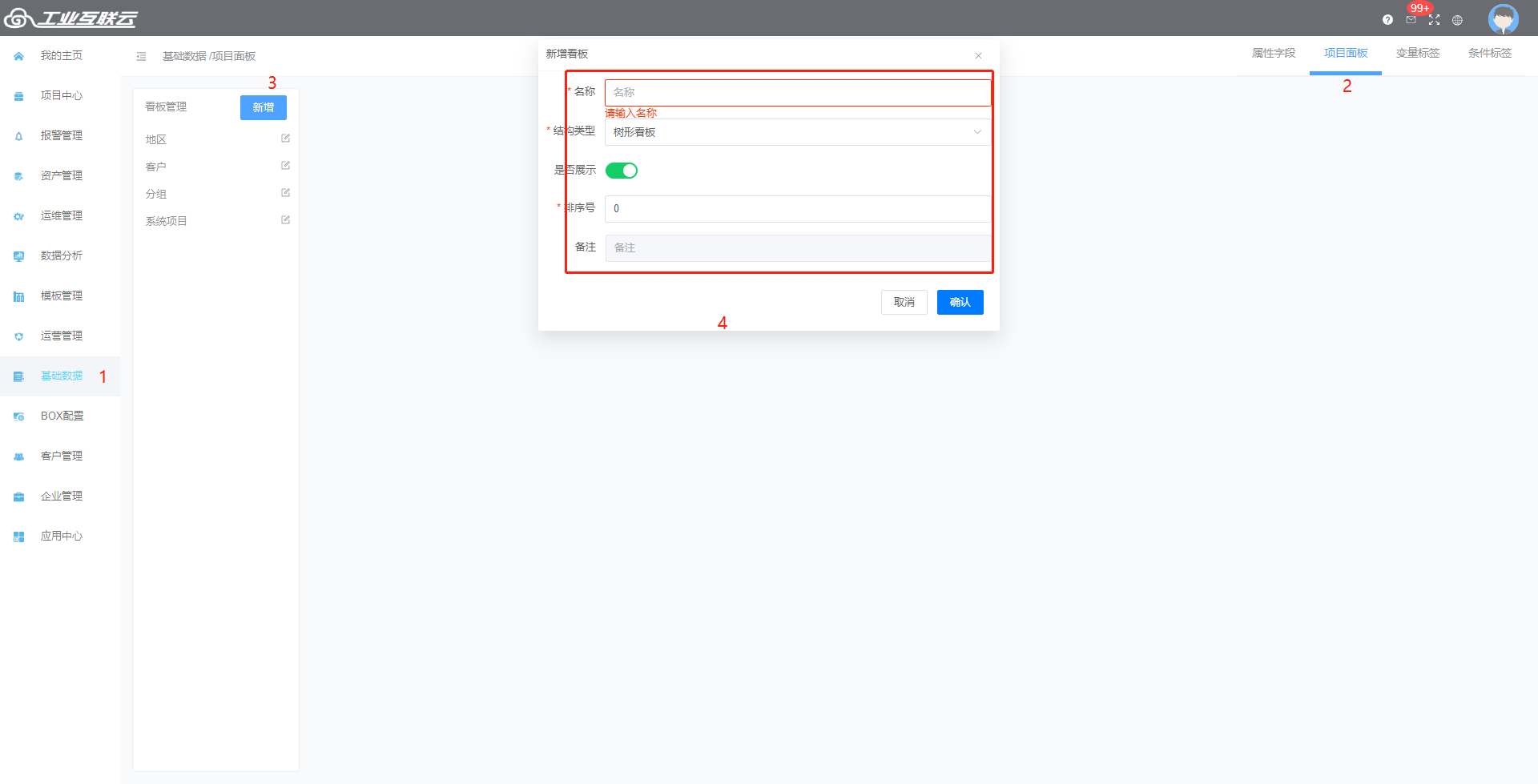
设备监控
设备主页
监控画面,实时查看设备运行状态和运行参数
编辑组态
s【项目中心】—>【选择项目】—>【设备监控】—>【编辑组态】
显示项目组态画面,并且显示的内容可在云组态里面进行DIY出自己的组态画面。详细操作见组态编辑
数据监控
实时数据
1、查看该项目配置的变量详情,变量值,也可以修改变量值。
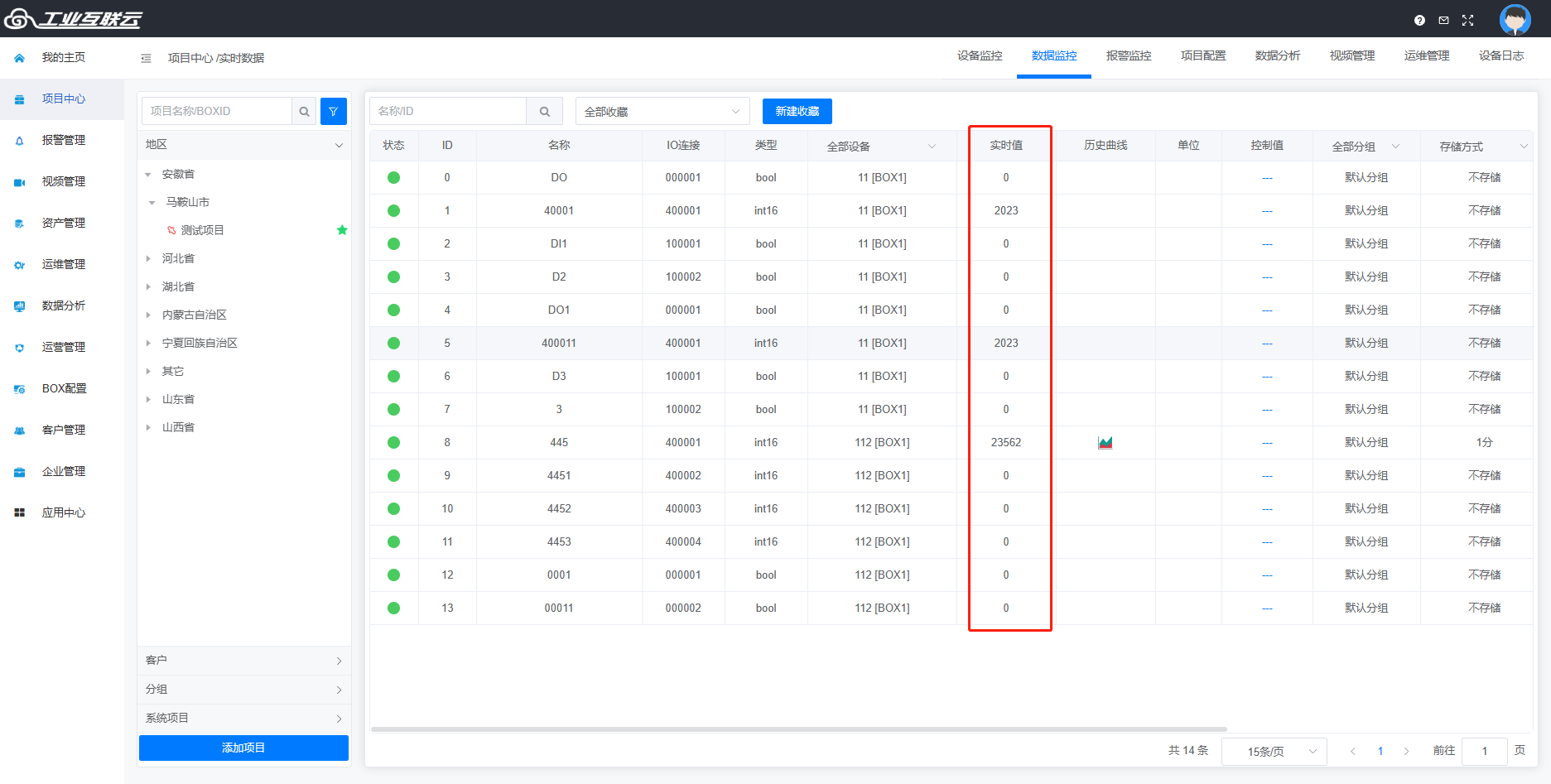
2、收藏组添加、修改、删除

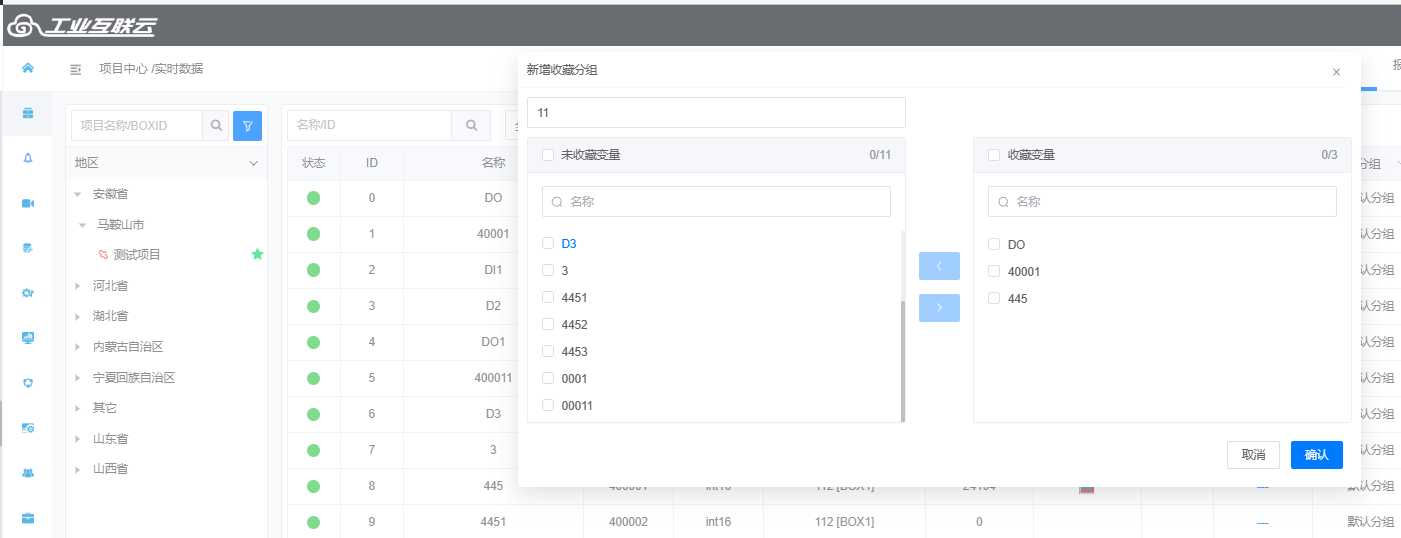
实时曲线
查把收藏好的变量组,直接调用过来查看实时数据,。
查看操作如下:
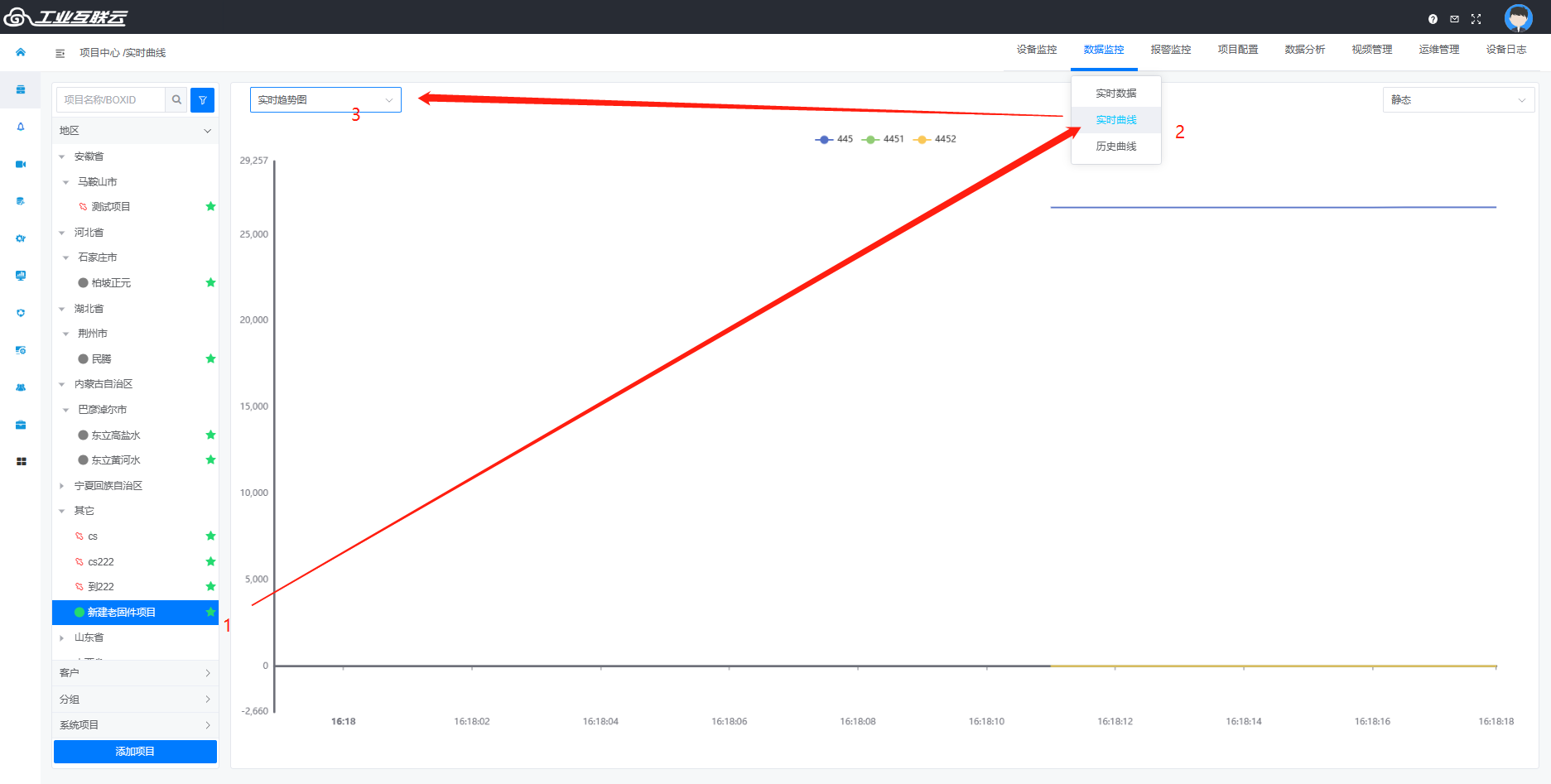
历史曲线
可以查看变量的历史数据值,其中有2种查看方式(收藏分组、条件存储)。
1、收藏分组
(1)曲线需要先做存储设置(周期/变化存储)。
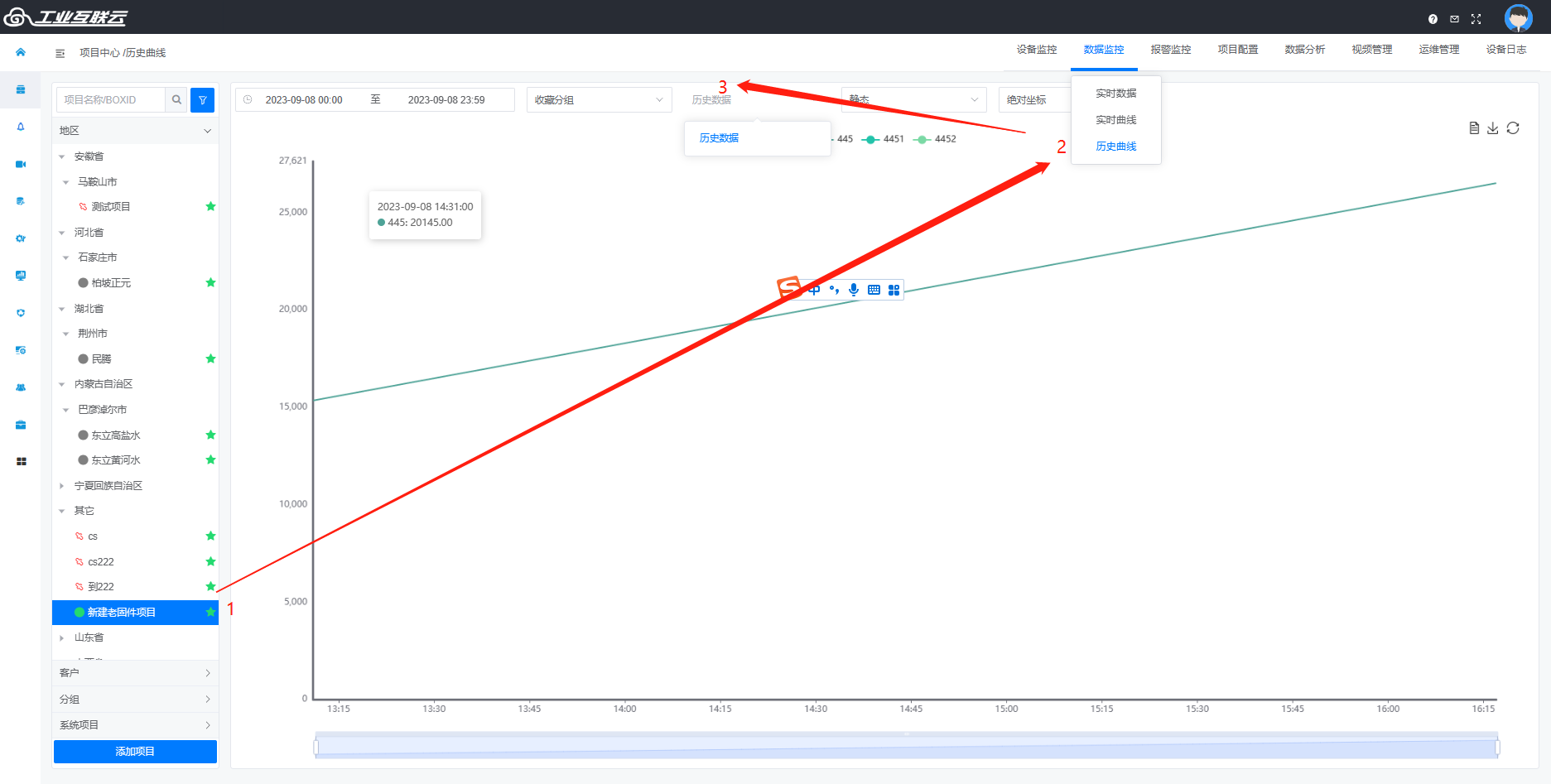
(2)数据导出(图片)
如下图: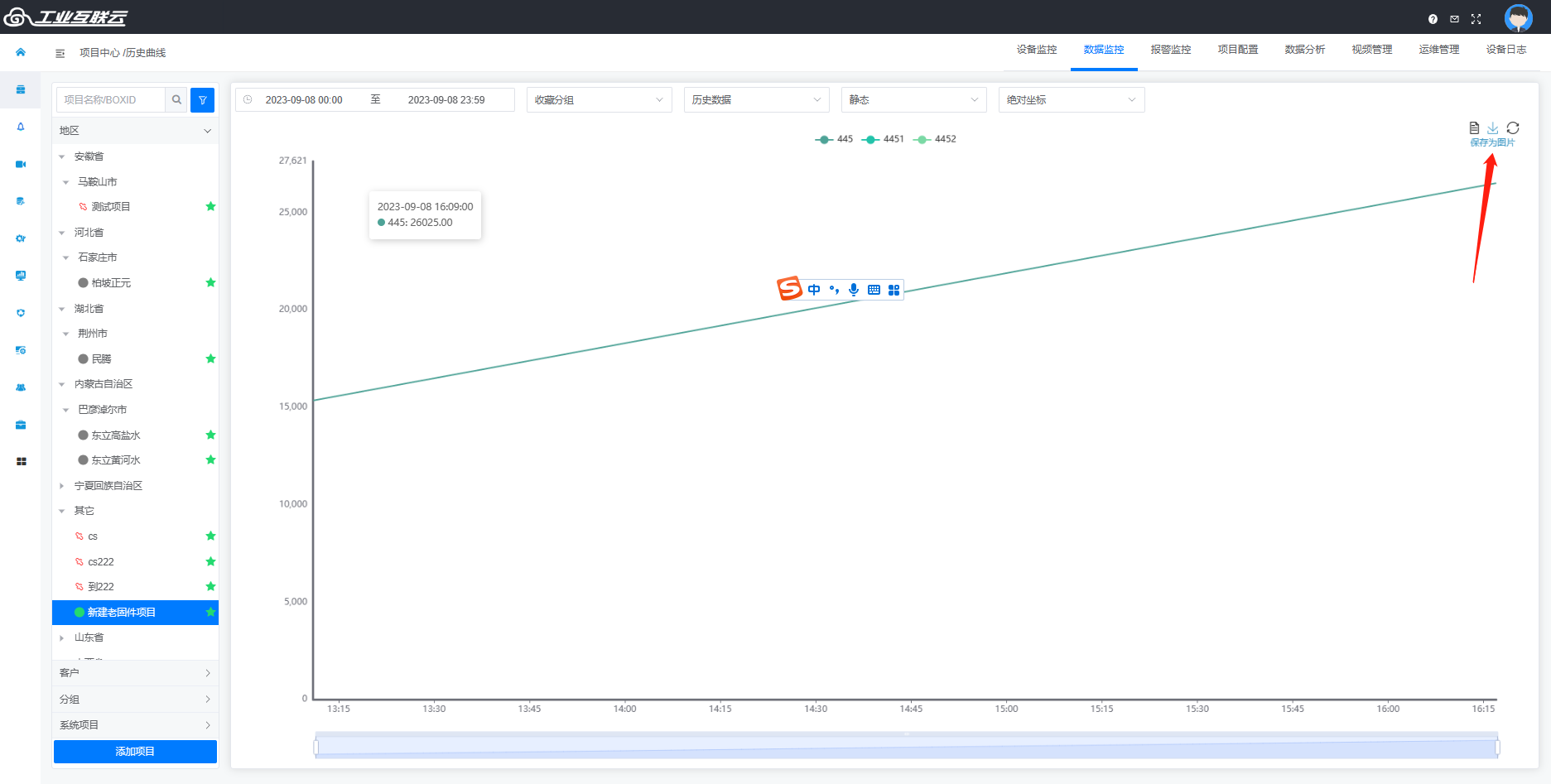
(3)数据导出(Excel表格)
先切换为【数据视图】,在点击下载: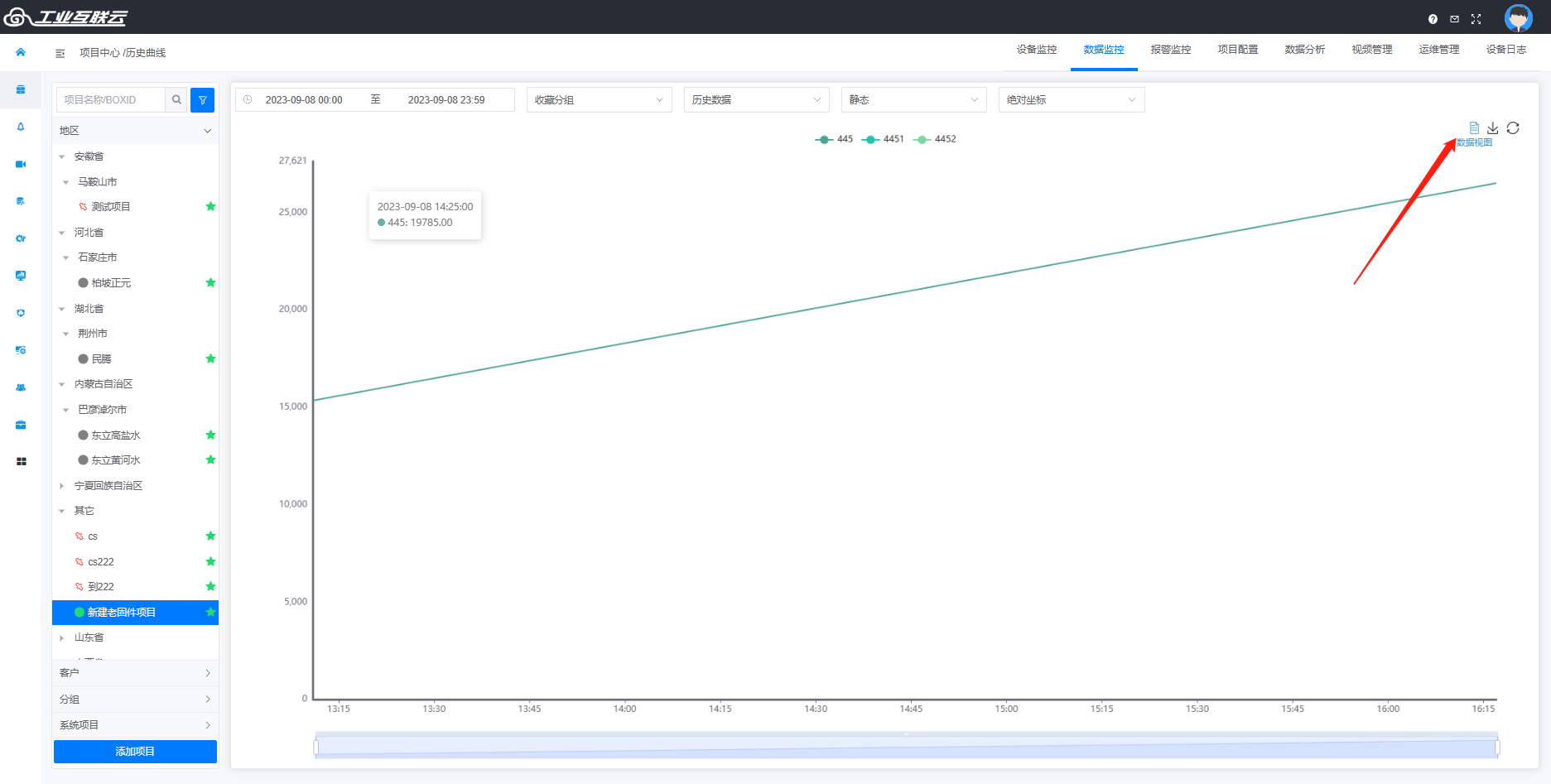
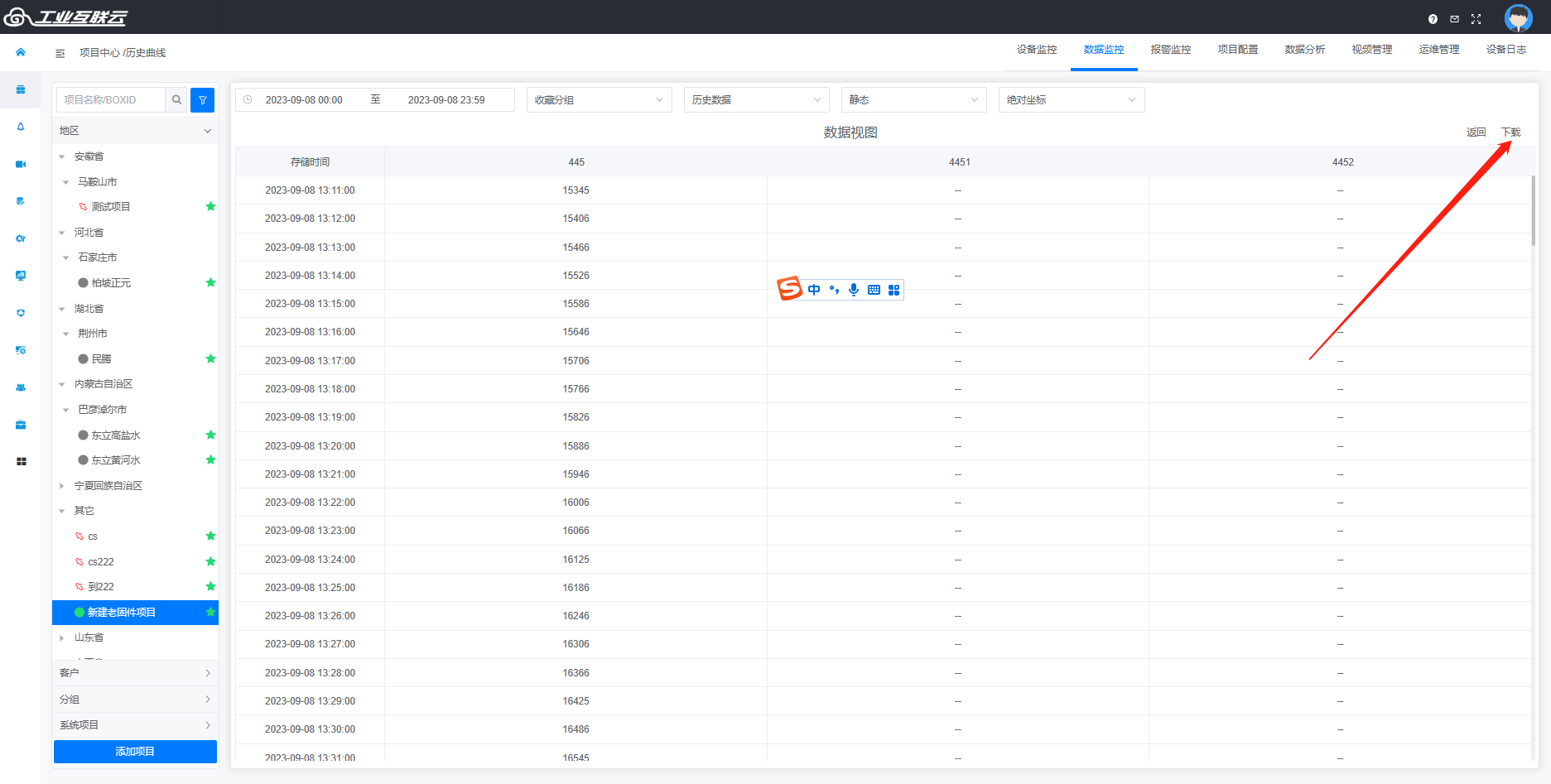
2、条件存储
条件存储设置方法见:数据存储设置(条件)
条件存储的数据查看:【项目中心】–【历史曲线】–【收藏分组】(选择条件存储)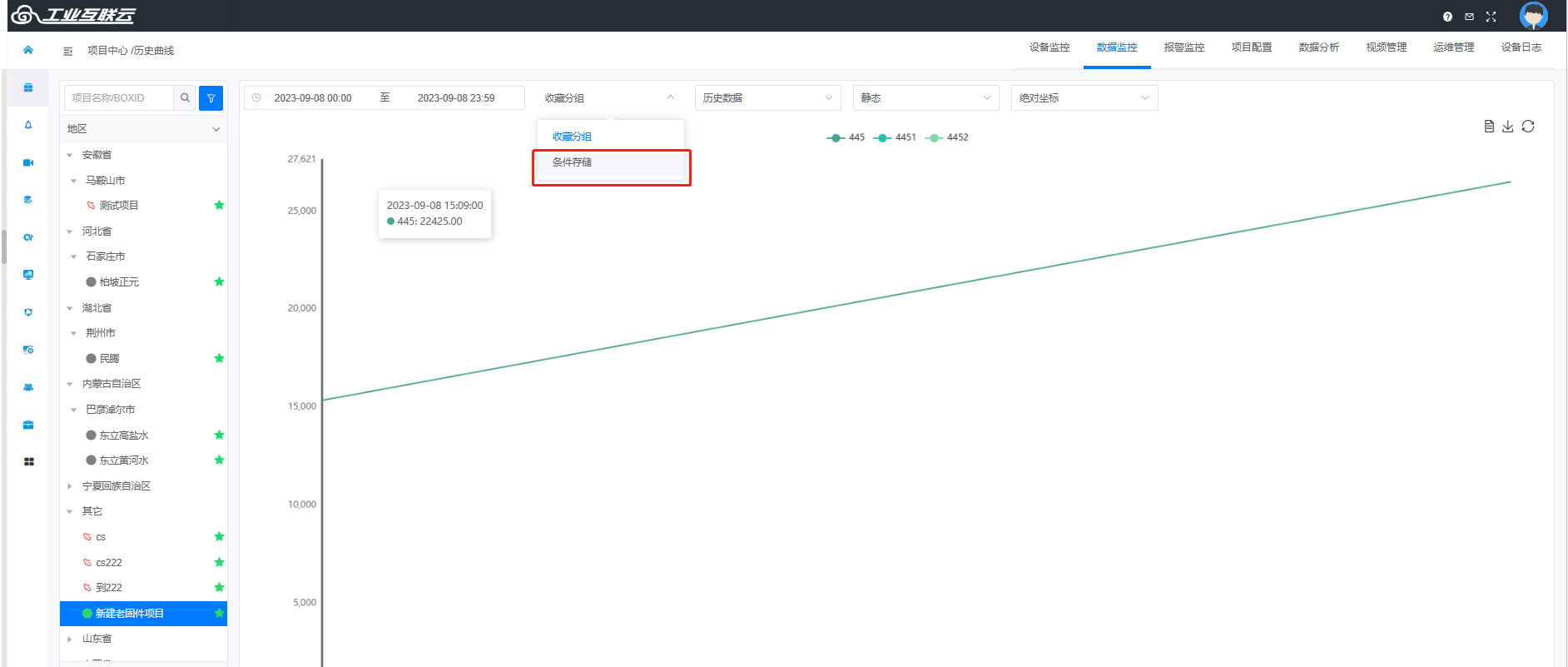
报警监控
活跃报警
显示此项目下未确认的报警,并且支持查询与导出。
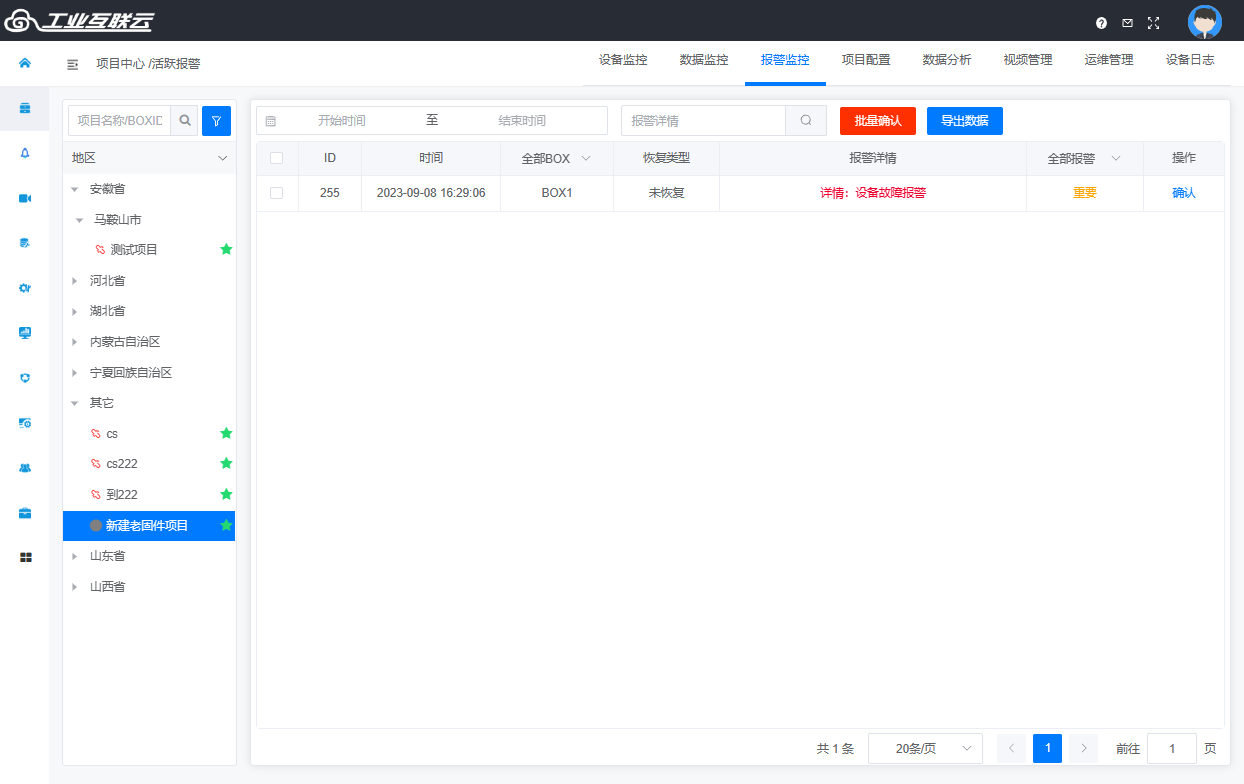
历史报警
显示此项目已经确认的报警,以及查看历史的报警详情,并支持删除和导出数据。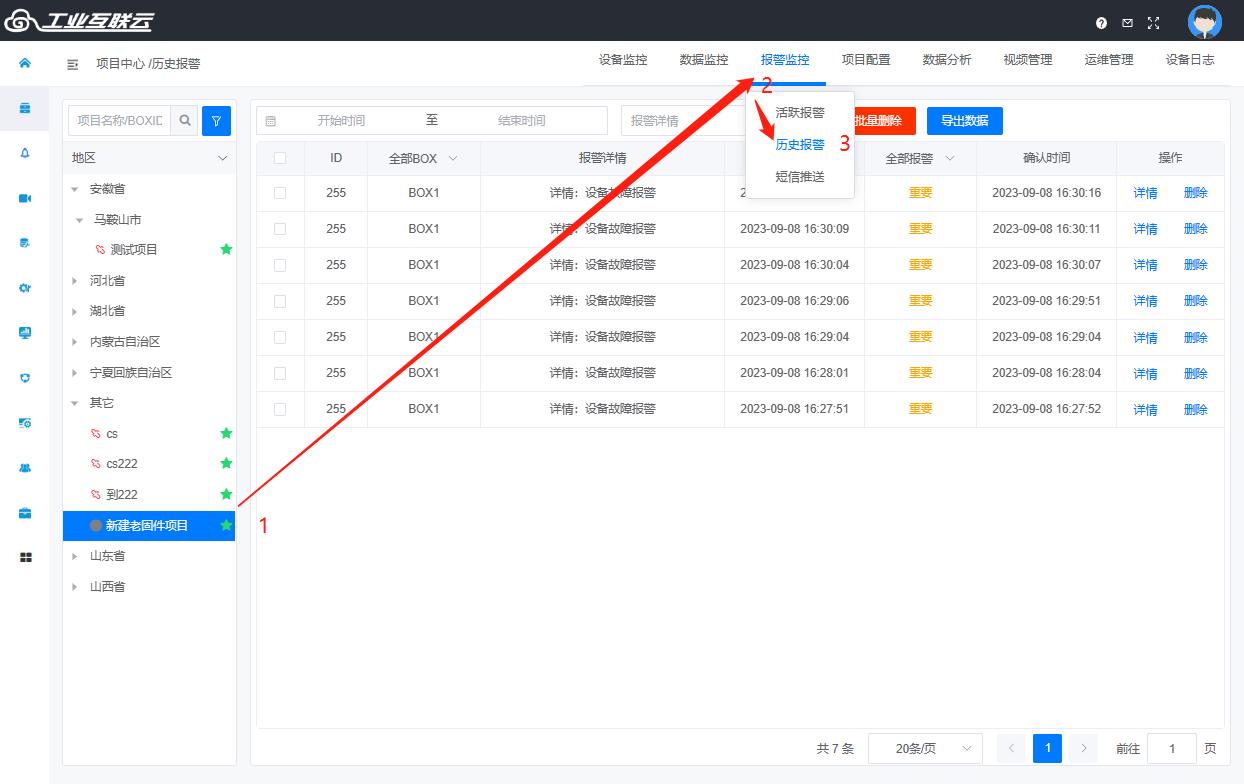
短信推送
适用于一个项目多人可以接收到报警的场景,其中可以按报警分组进行推送。一个项目根据分组可以给多个不同的人推送报警短信。
注意:需要先设置开启分组设置,这个地方设置才有效。
配置软件设置,如下:
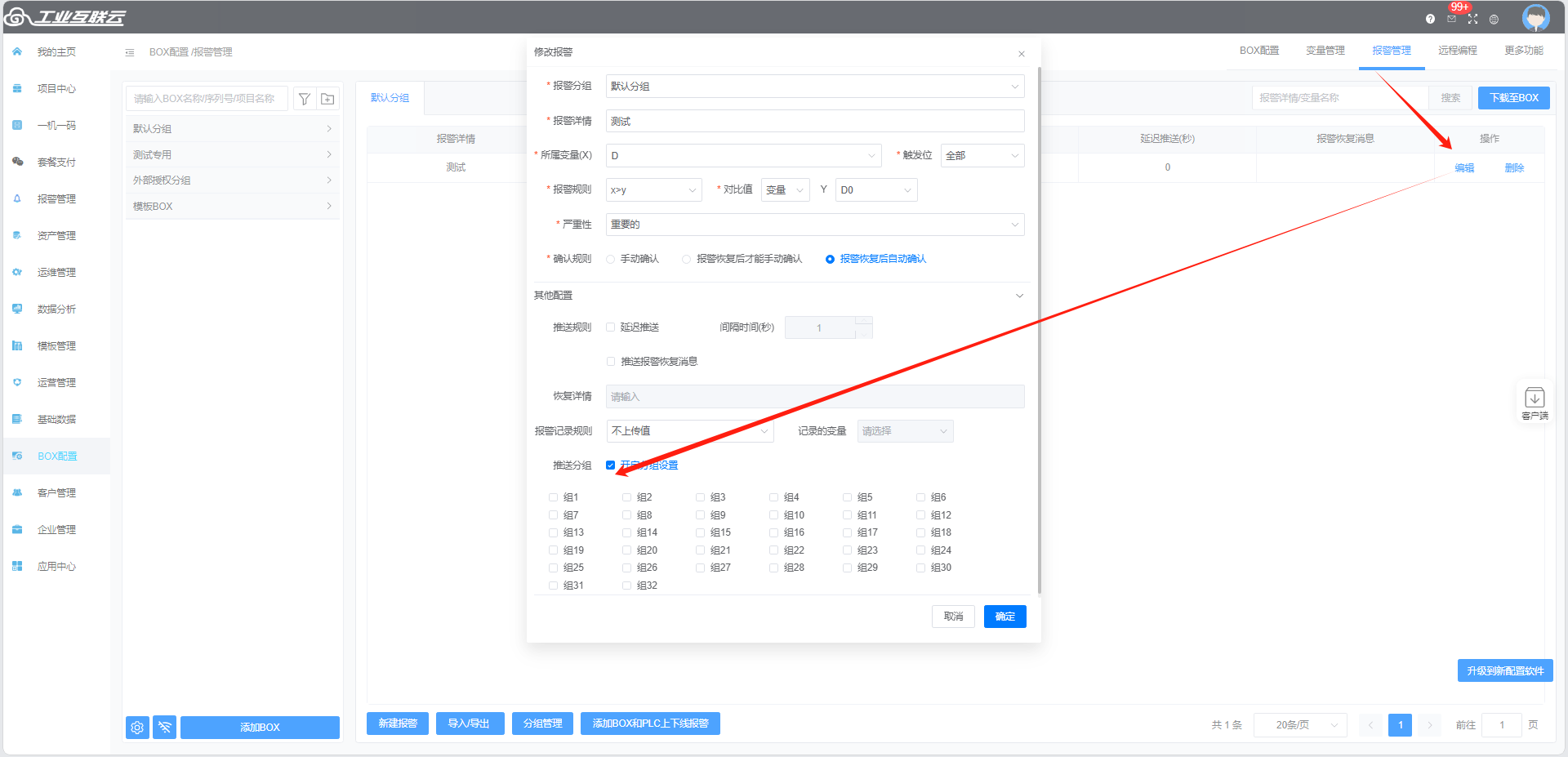
平台可按手机号推送报警信息,推送消息的手机号的添加方法如下: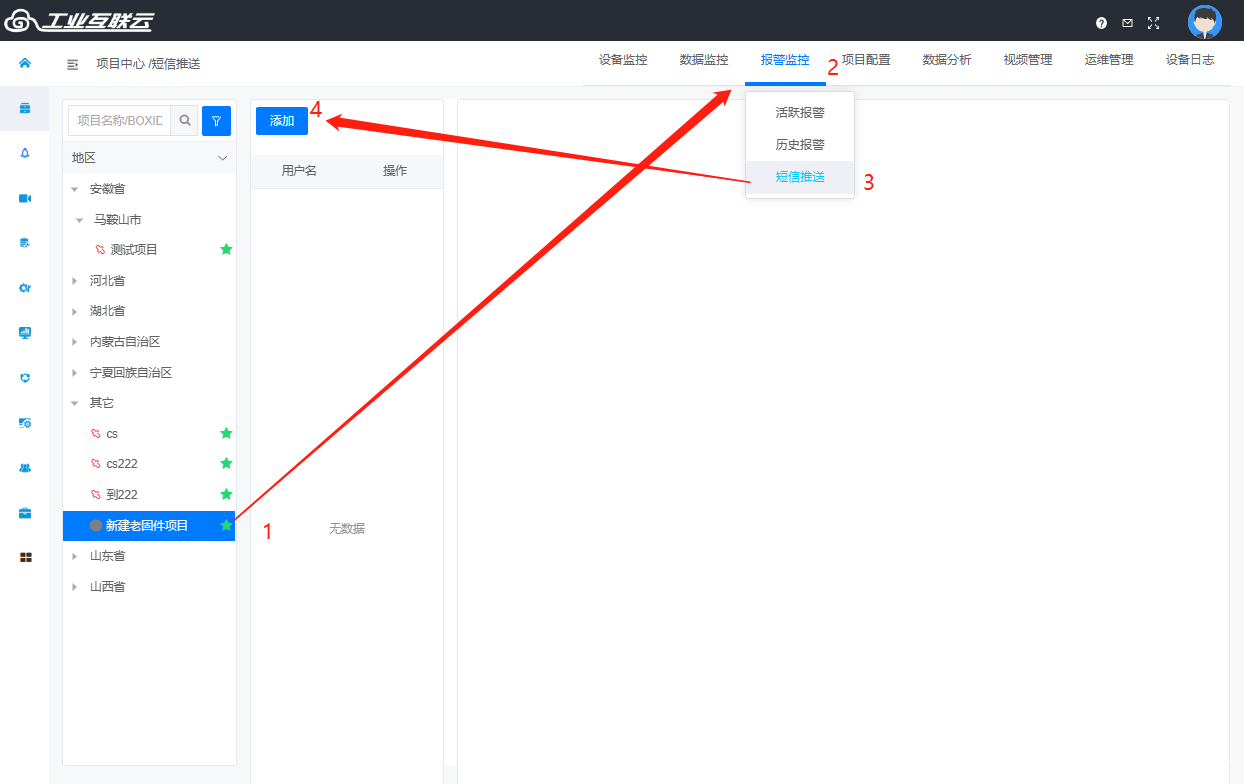
项目配置
BOX管理
【项目中心】—>【项目配置】—>【BOX管理】
主要是用于上传数据之后数据同步和查看BOX流量剩余以及充值的地方。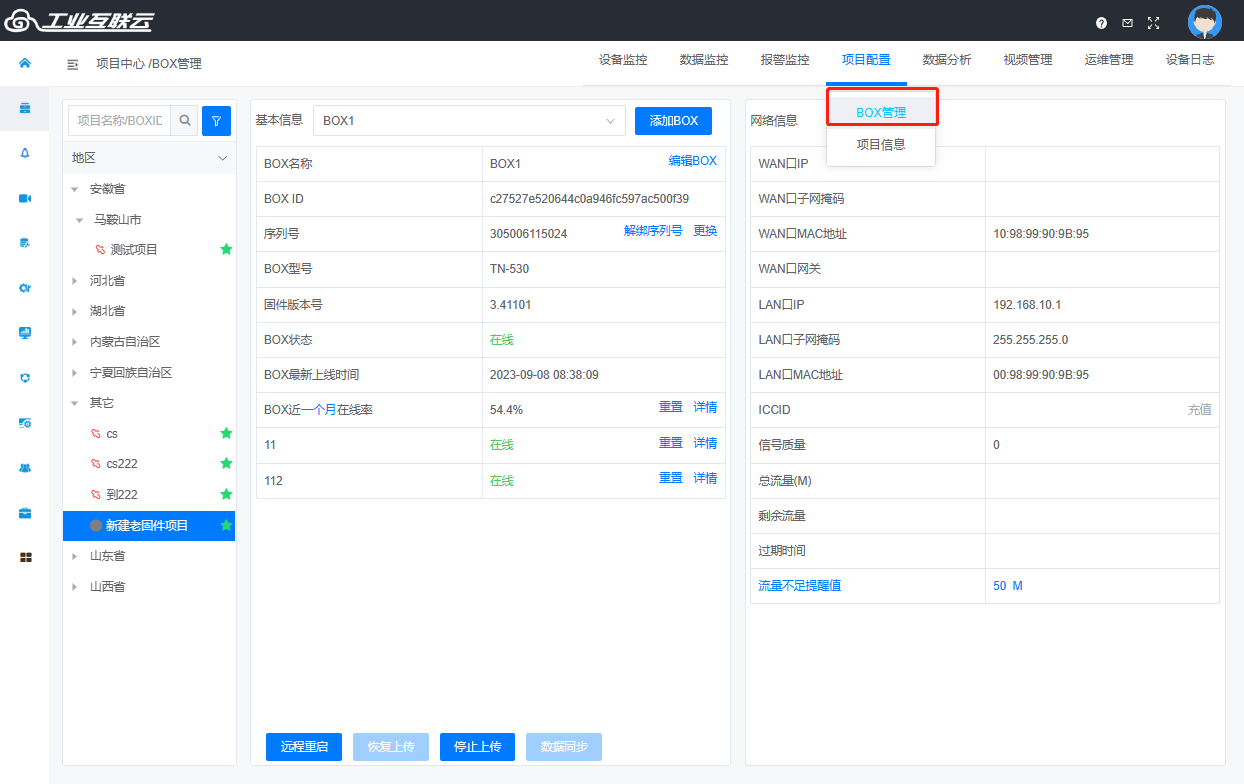
添加BOX:如果该项目使用新配置软件创建的BOX,项目需要在这里绑定【BOX配置】里面配置好的BOX(使用ECSManager软件编辑BOX和变量信息时,基本不用此操作)
编辑BOX:如果该项目使用新配置软件创建的BOX,通过此按钮可以直接跳转到【BOX配置】里面,对BOX的配置进行编辑(使用ECSManager软件编辑BOX和变量信息时,基本不用此操作)
解绑序列号:解绑后,该IMEI序列号可以使用在别的项目
更换:如果更换模块后,需要对序列号进行更换
重置:重置后所有统计信息清空
详情:查看模块、设备的在线详细情况
远程重启:模块重新启动
停止上传:停止BOX向云平台上传变量数据(有些项目不需要看数据,可以停止,节省流量)
恢复上传:恢复BOX向云平台上传变量数据
充值:当流量用完或到期时,可以点击充值按钮对物联网卡进行充值(卡必须是天启的卡才可以充值)
项目信息
【项目中心】—>【项目配置】—>【项目信息】
可以查看项目的一些基本信息和修改以及删除项目,同时可以自定义项目的属性扩展。
- 查看及修改项目信息
项目名称、权限组、项目状态、创建时间、到期时间、排序、项目位置和备注。
到期时间:自定义项目到期时间,到期时间大于当前时间,则正常显示,否则变量数值显示88888888
权限组:自定义项目属于哪个组,权限组在【企业管理】–【用户管理】–【左下角权限组】自定义添加
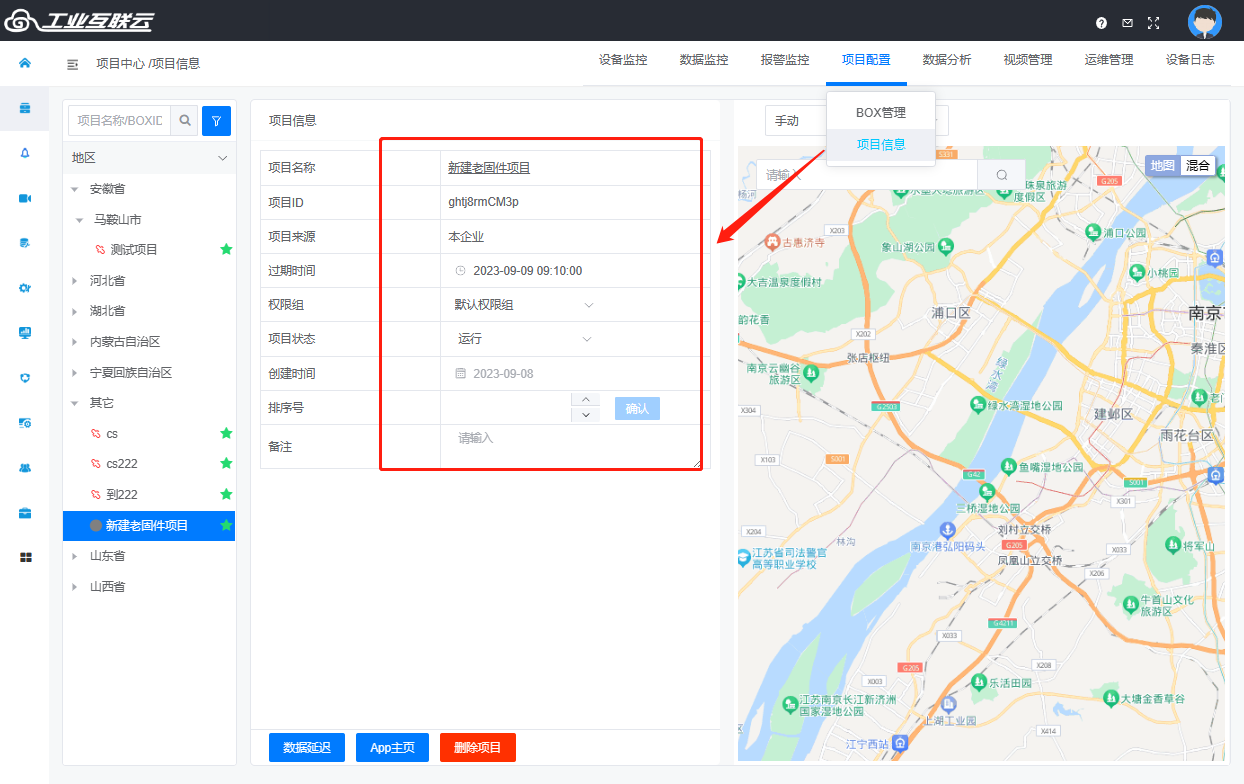
- 自定义项目属性的面板
【基础数据】
可以自己去添加定义设计项目的一些属性扩展,如:出厂日期、投产日期、质保日期、设备的型号等等。

- 手动定位
在地图上点击位置或者是直接搜索地址。
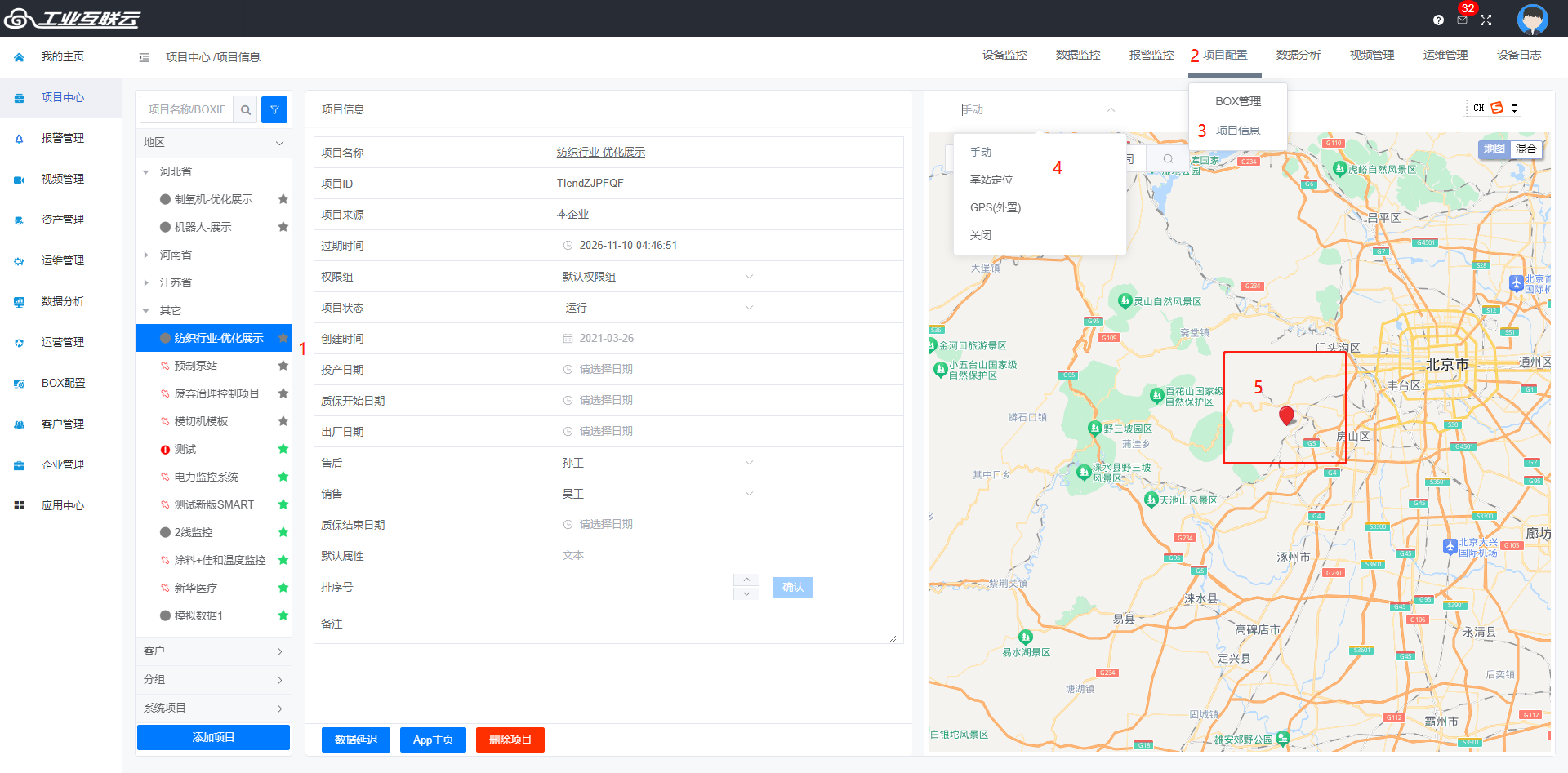
- 基站定位
系统固件大于3.395的盒子,通过手机卡上网的网关支持基站自动定位。
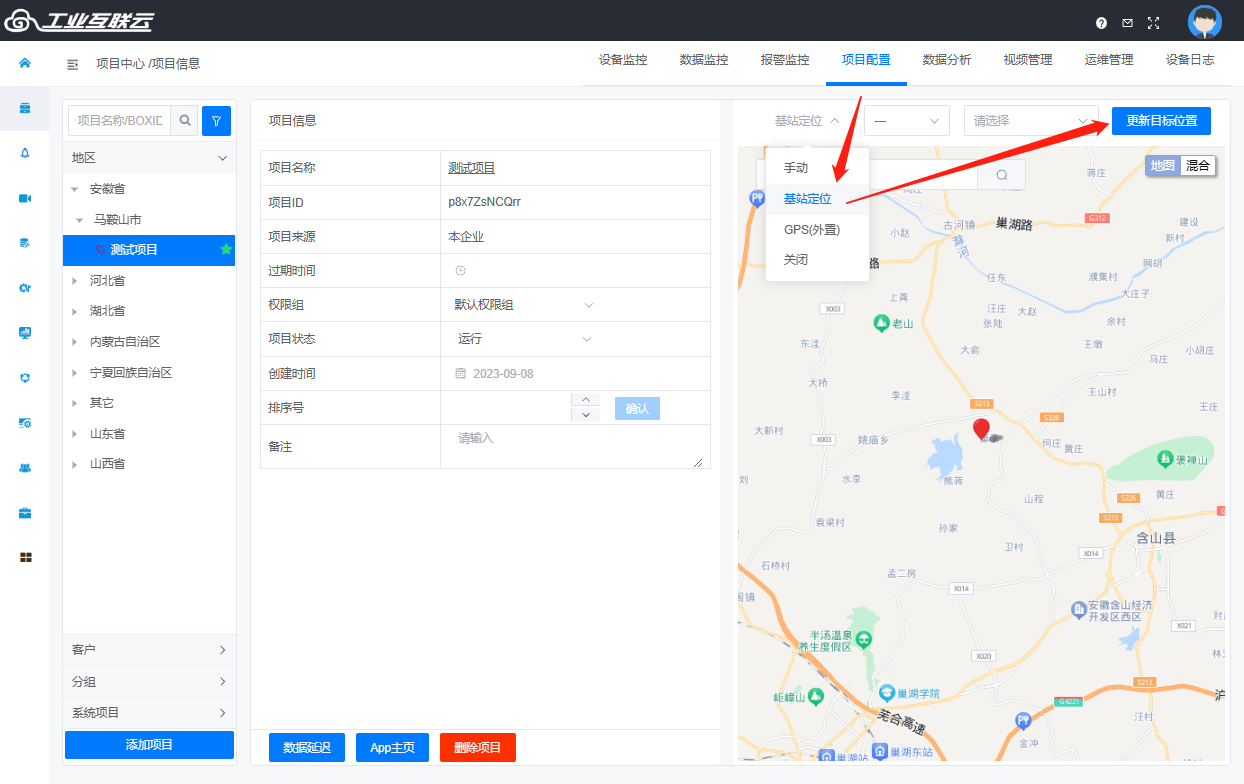
- GPS(外置)定位
(1)GPS设备(支持Modbus协议,需要在配置工具里面添加设备和经纬度变量。

(2) 先择对应的项目—>【项目配置】—>【项目信息】,设置项目位置为“GPS(外置)”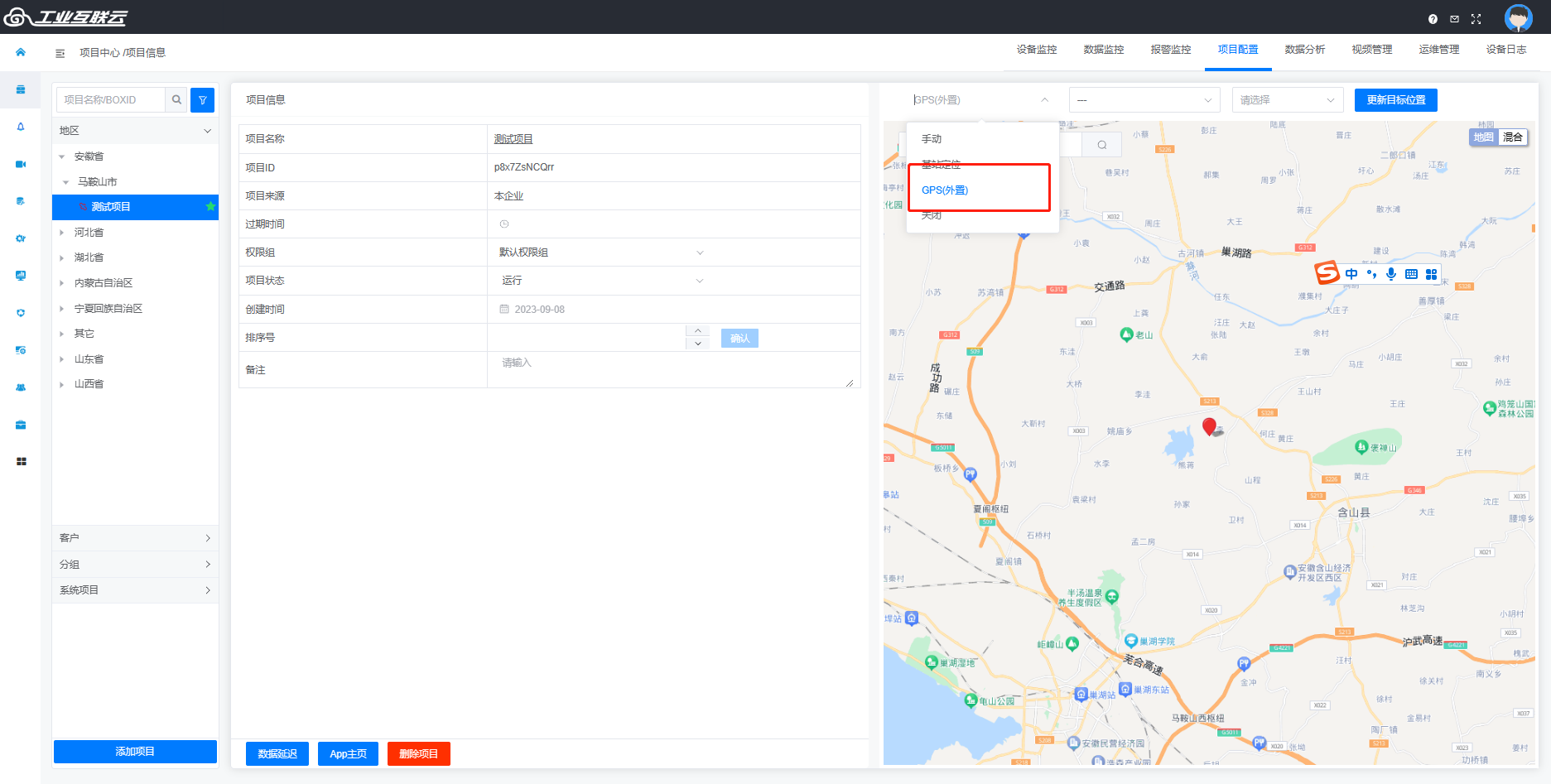
(3)进入【BOX管理】设置经纬度变量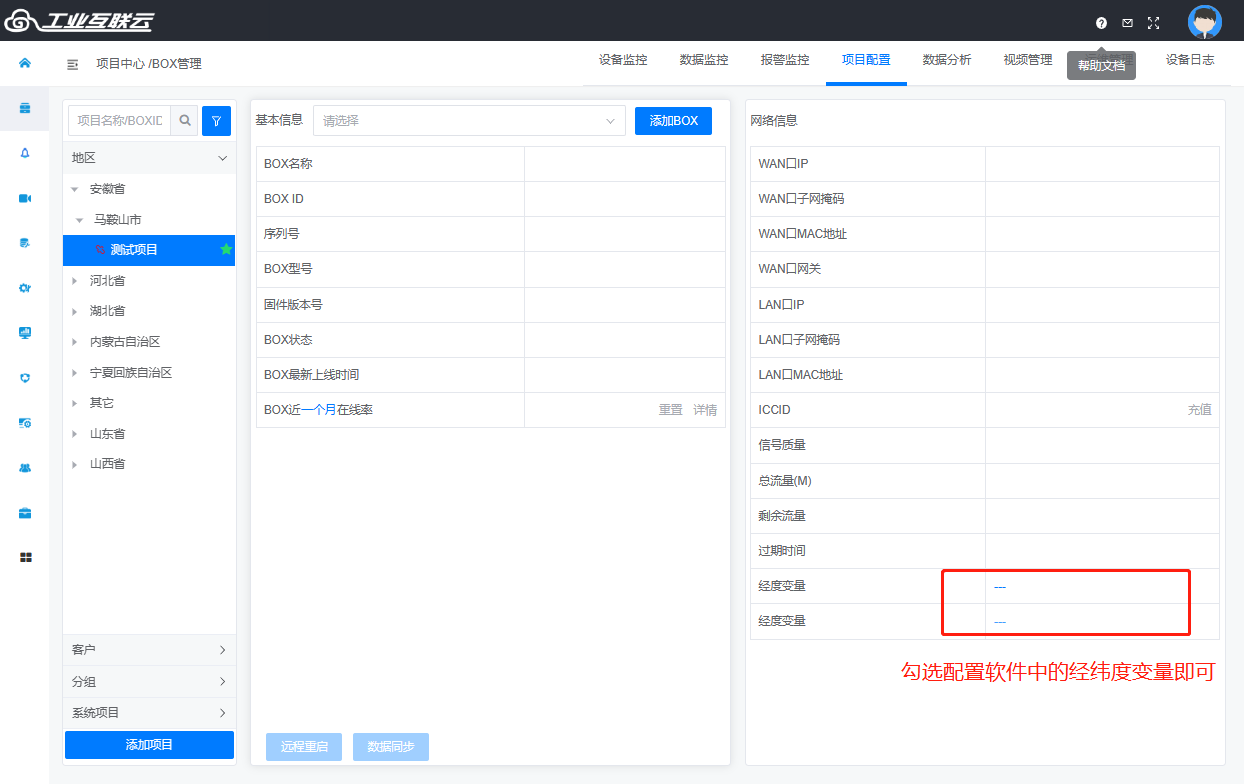
- 删除项目
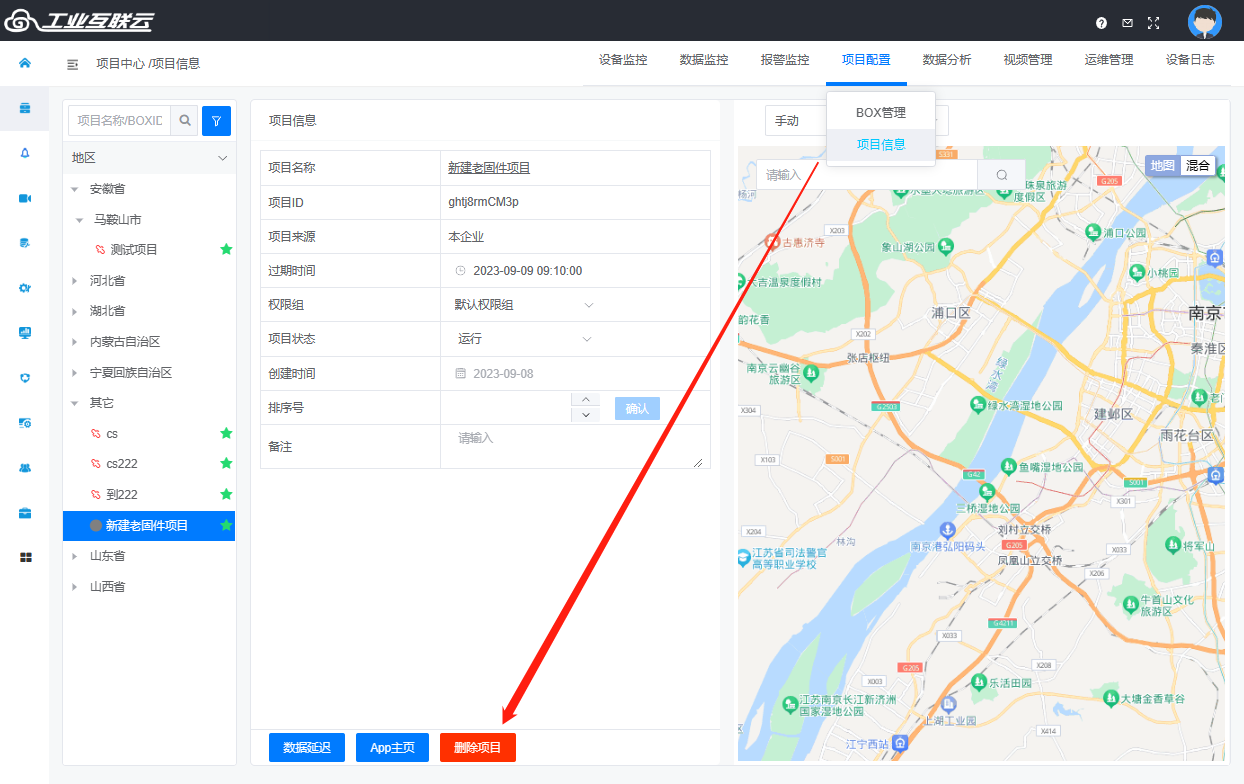
- APP主页显示设置
【项目中心】—>【项目配置】—>【项目信息】—>【APP主页】
手机端APP登录查看项目时显示的主页画面。
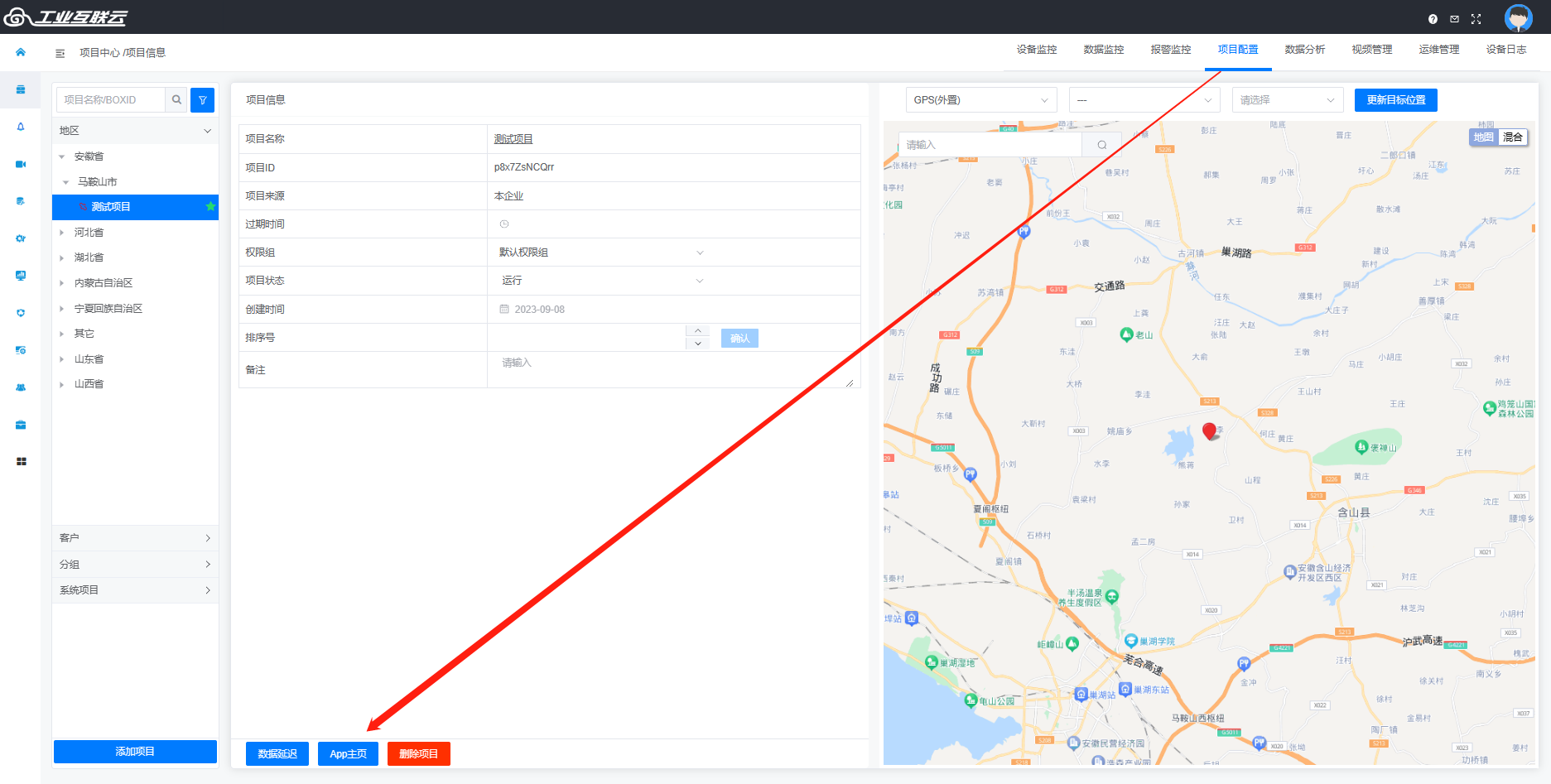
报表管理
项目报告制作流程

1.2.1. 变量存储
制作报表前提是项目需要制作报表分析的变量有存储属性!!
打开ECSManager配置软件,选择变量—>设置存储—>上传至云端;

如果是新增或修改变量属性上传至云端后,需要将配置文件同步到模块,如下图:
1.2.2. 设置属性
登录云平台—>项目中心—>报表管理->变量属性—>勾选变量属性
注意:只有设置了数据存储的变量才会显示

A1.1变量属性名词解释:
例如:变量设置每分钟存储一条记录,那么:
| 1小时 | 1日 | 1个月 | 1年 |
|---|---|---|---|
| 60条记录 | 1440条记录 | 43200条记录 | 2592000记录 |
报表的维度:时报、日报、月报、年报4种。可以看出报表里面的最维度为每小时;
我们要查询时报的时候:根据属性,在对应的时间颗粒度找出对应的数据;
| 属性 | 时报 | 日报 | 月报 | 年报 |
|---|---|---|---|---|
| 开始值 | 60条记录里面取最开始的数据 | 1440条记录里面取最开始的数据 | 43200条记录里面取最开始的数据 | 2592000条记录里面取最开始的数据 |
| 结束值 | 60条记录里面取最后的数据 | 1440条记录里面取最后的数据 | 43200条记录里面取最后的数据 | 2592000条记录里面取最后的数据 |
| 最大值 | 60条记录里面取最大的数据 | 1440条记录里面取最大的数据 | 43200条记录里面取最大的数据 | 2592000条记录里面取最大的数据 |
| 最小值 | 60条记录里面取最小的数据 | 1440条记录里面取最小的数据 | 43200条记录里面取最小的数据 | 2592000条记录里面取最小的数据 |
| 平均值 | 60条记录相加除以60的平均值 | 1440条记录相加除以1440的平均值 | 43200条记录相加除以43200的平均值 | 2592000条记录相加除以2592000的平均值 |
| 差值 | 结束值减去开始值 | 结束值减去开始值 | 结束值减去开始值 | 结束值减去开始值 |
举例:
开始值:查看某台设备的起始数据
结束值:查看某台设备的结束数据
最大值:查看某台设备的电流峰值
最小值:查看某台设备的电流谷值
平均值:查看某台设备的平均温度
差 值:查看某台设备的能耗或者产量
可以一个变量选择多种属性,操作方式如下:

1.2.3. 设置图表
可以对3类数据集合进行图表展示:
1.报警数据
2.历史数据
3.实时数据
新增图表—>选择数据集合—>拖拽维度—>拖拽变量—>选择图形样式—>点击预览—>点击保存
例如:
表格显示设备每天消耗的能耗
曲线显示设备每天压力的趋势
1.2.4. 设置看板
新增看板—>将图表添加到看板—>设置样式—>保存并查看
电脑端报表
操作步骤如下:
左上角:添加、删除、编辑看板
右侧属性框:可以上传背景图片、设置背景色、设置每个图表的文字大小、颜色、样式等等
手机端看板
操作步骤如下:
1.2.5. 看板查看
电脑端查看报表
项目中心—>报表管理—>报表监控
组态中查看报表
组态选择报表控件,选择需要显示的某一张看板,然后保存,在组态中查看。

手机端查看报表
点击项目—>报表监控
视频管理
摄像头激活联网
d根据摄像头型号,可能激活方式不一样,具体的激活方式可以查看摄像头厂家的激活方式说明!!!
保证能在摄像头云平台获取到直播地址或监控地址即可。
激活设备
新购买未使用过的摄像头需要先激活设备,激活方法如下,将摄像头和电脑连接,使用萤石的设备搜索软件,可以搜索到摄像头,选中要激活的摄像头,设置密码,即可激活摄像头。

连接网络
在萤石客户端内添加摄像头时,首先需要将摄像头连接网络,方法如下。
如有果现场上网没有限制,可以勾选使用DHCP,让摄像头自动获取上网的IP,如果现场上网有限制,则连接静态IP地址,需要在“使用萤石云”里面配置上网使用的IP地址。
注意:“使用萤石云”这一项必须要勾选。

添加摄像头
使用萤石云摄像头的客户端来添加,并且需要有萤石云的账号,如果没有,需要注册,打开萤石云的客户端软件,登录账号,当摄像头连接上网络后可以添加摄像头,有三种方法,方法如下:
A:直接使用手机端萤石云的APP扫描摄像头外侧二维码即可添加。
B:电脑端登录萤石云的客户端软件,通过局域网直接添加。
C:通过摄像头外侧粘贴的序列号添加摄像头。
以上三种方法都可以。
关闭加密
右键摄像头,出现设置,将设备安全状态关闭。如下;

云平台绑定视频
云平台一共有2种方式可以绑定视频:
1.直播模式
2.监控模式直播模式
获取视频源
登录萤石开放平台,网址如下,
登录萤石云账号。
登录后点击右上角登录的用户名,然后点击【设备管理】–【直播地址】如下:

进入直播地址后,复制地址:
添加视频
方式1:视频管理中添加
步骤:
s1.【项目中心】–【视频管理】–【添加视频】中添加视频
2.【项目中心】–【视频管理】–【添加视频】中启用监控
(1)添加视频
到云平台【项目中心】–【视频管理】–【添加视频】中的[萤石云直播]中添加,将上面获取到直播地址粘贴即可
- 名称:自定义
- 摄像头ID:自定义
- 播放地址:从萤石云平台获取到的直播地址
w注意:直播地址选择在萤石云直播

(2)启用监控
如果需要在【项目中心】–【视频管理】–【设备监控】中查看添加的摄像头,需要在【添加视频】中启用监控
完成后即可在【项目中心】–【视频管理】的设备监控中查看监控
方式2::编辑组态中添加
【项目中心】–【设备监控】–【编辑组态】中选择视频监控控件,在动态属性中添加直播地址即可
效果
监控模式
获取视频源
登录萤石开放平台,网址如下,
登录萤石云账号。

获取萤石云AppKey、Secret:
i进入萤石云平台–【基础服务】–【账号中心】–【应用信息】–AppKey、Secret

获取设备监控url:
i进入萤石云平台–【设备管理】–设备列表选择摄像头–监控地址–复制url


添加视频
方式1:视频管理中添加
步骤:
s1.【项目中心】–【视频管理】–【添加视频】中添加视频
2.【项目中心】–【视频管理】–【添加视频】中启用监控
(1)添加视频
到云平台【项目中心】–【视频管理】–【添加视频】中的[萤石云直播]中添加,将上面获取到监控地址粘贴即可
- 名称:自定义
- 摄像头ID:自定义
- 播放地址:从萤石云平台获取到的直播地址
w注意:直播地址选择在萤石云监控

(2)启用监控
如果需要在【项目中心】–【视频管理】–【设备监控】中查看添加的摄像头,需要在【添加视频】中启用监控
完成后即可在【项目中心】–【视频管理】的设备监控中查看监控
方式2::编辑组态中添加
【项目中心】–【设备监控】–【编辑组态】中选择视频监控控件,在动态属性中添加AppKey、Secret、URL地址即可
效果
附表
| 萤石云开发者账号价格方案 | 个人版(免费) | 企业版(¥300/月 起) |
|---|---|---|
| 应用能力 |
设备接入上限:10 台/应用
时观看上限:3 并发/应用 |
设备接入:无上限 同时观看:无上限 |
| 接口能力 | 峰值频率:20 次/分钟 总调用数:1 万次/天 |
峰值频率:100+次/分钟 总调用数:20+万次/天 |
| 服务可用性(SLA | 无 | 99.9%(故障不超过 43.2 分钟/月) |
| 技术支持 | 邮件 | 邮件、1 对 1 专属支持(8x5小时) |
云组态接入摄像头少于 10 台,并且同时观看的人数少于 3 人的,可以使用免费的个人版,超出的需要升级为企业版。
运维管理
显示当前项目的临时工单、运维任务、保养记录、巡检任务等信息,只能进行工单的执行和查看,针对工单的生成、计划的添加、运维的内容录入等功能,进入左侧菜单【运维管理】进行操作;详细操作参照【运维管理】
临时工单
新增工单—>接单—>处理—>完成,操作同【运维管理】—>【工单管理】,这里不再详述。
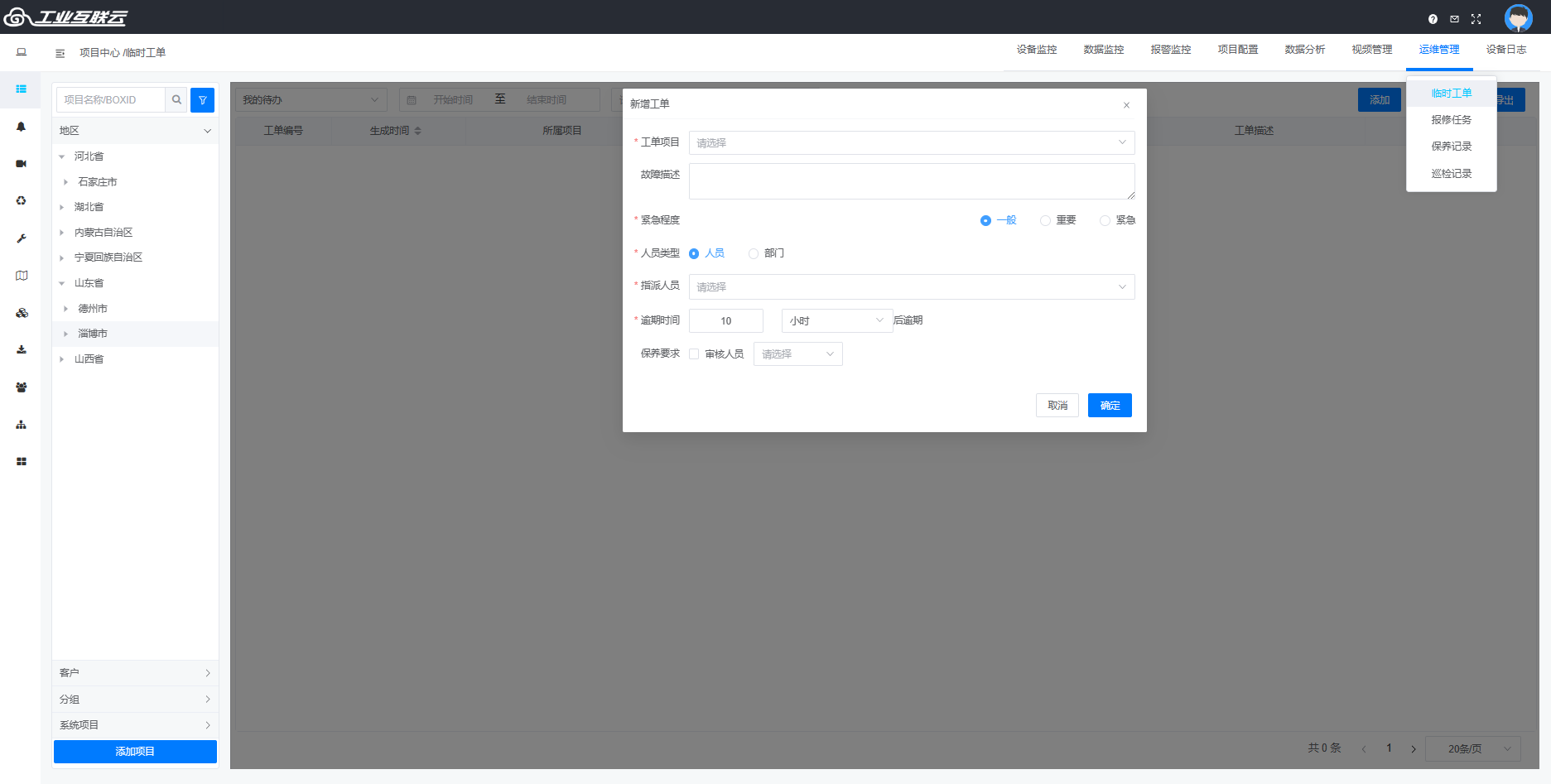
报修任务
新增报修—>(派单)—>接单—>处理—>完成,操作同【运维管理】—>【报修管理】,这里不再详述。
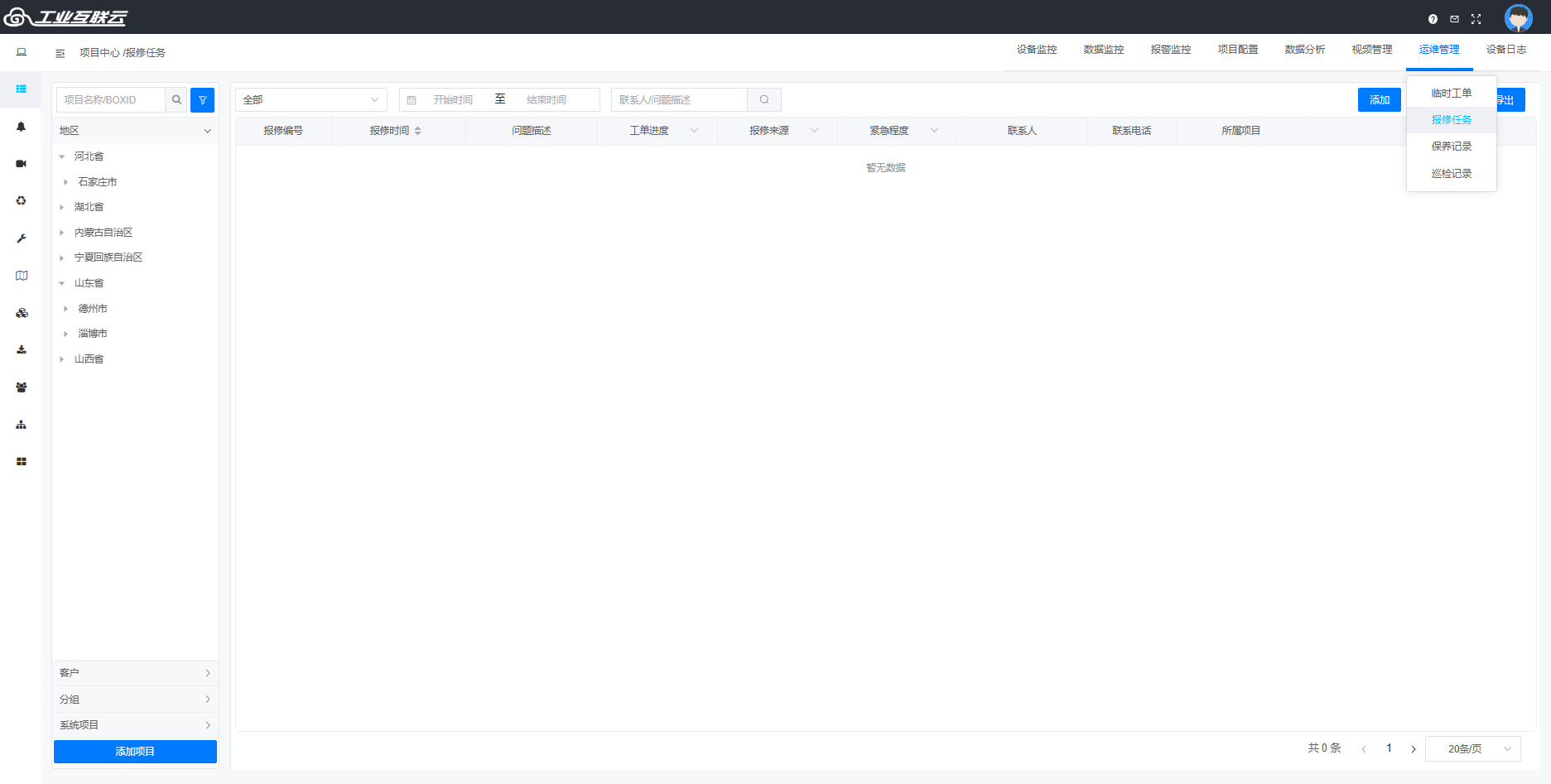
保养记录
可查询项目保养的记录
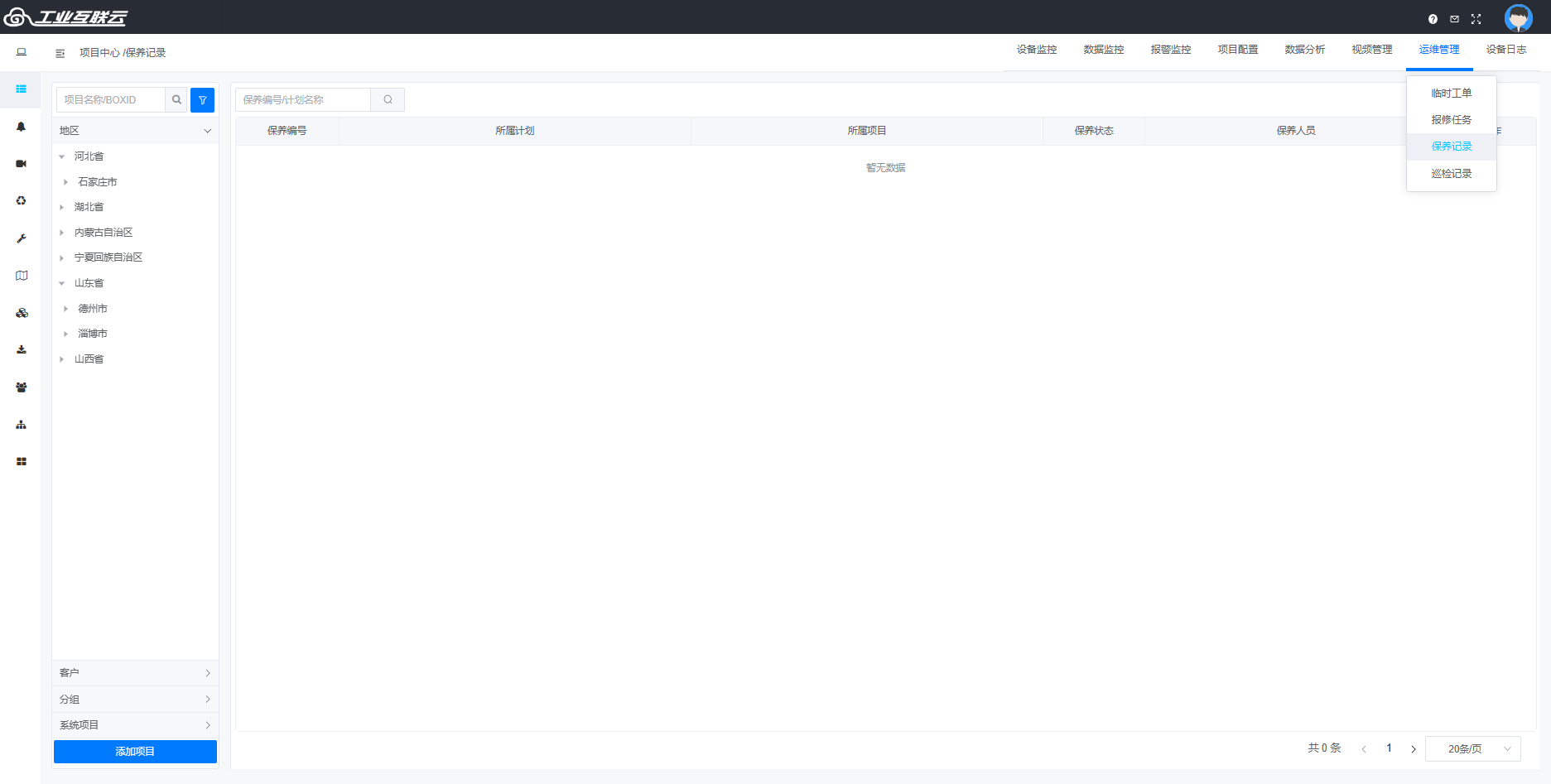
巡检记录
可查询项目保养的记录及归档。
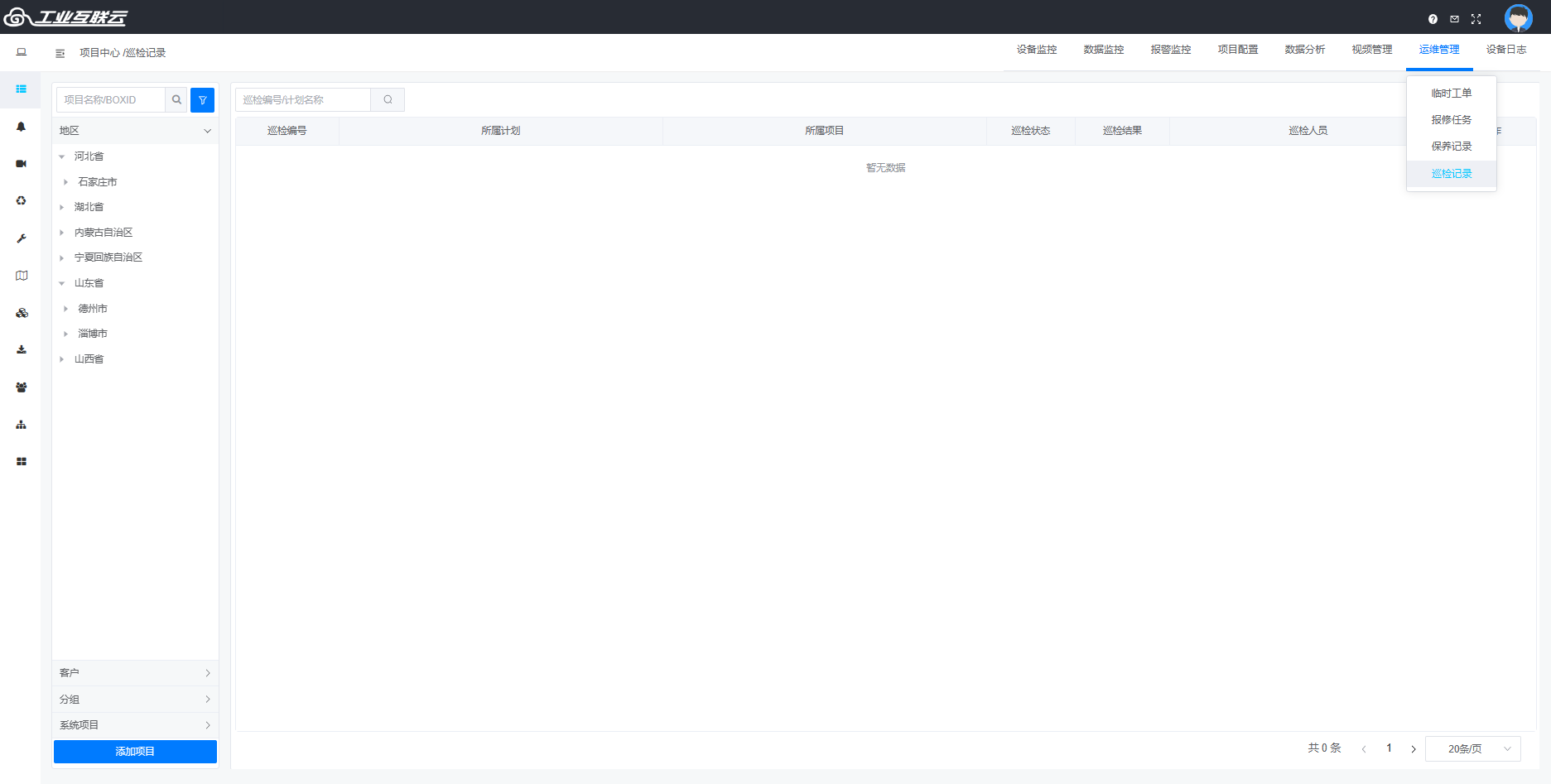
设备日志
可以查询到对应项目在平台上或者配置软件工具进行的操作,都会显示在设备日志里面。而且在每一条操作日志后面会提示该条操作是否更改成功。
操作包扩:项目信息修改、BOX绑定、解绑、BOX更换、数据同步、上传数据源、远程编程、导出历史数据、项目定位修改、修改数据值、更改权限组、数据同步、组态变量写值、数据监控写值、收藏组操作。
按时间查询记录
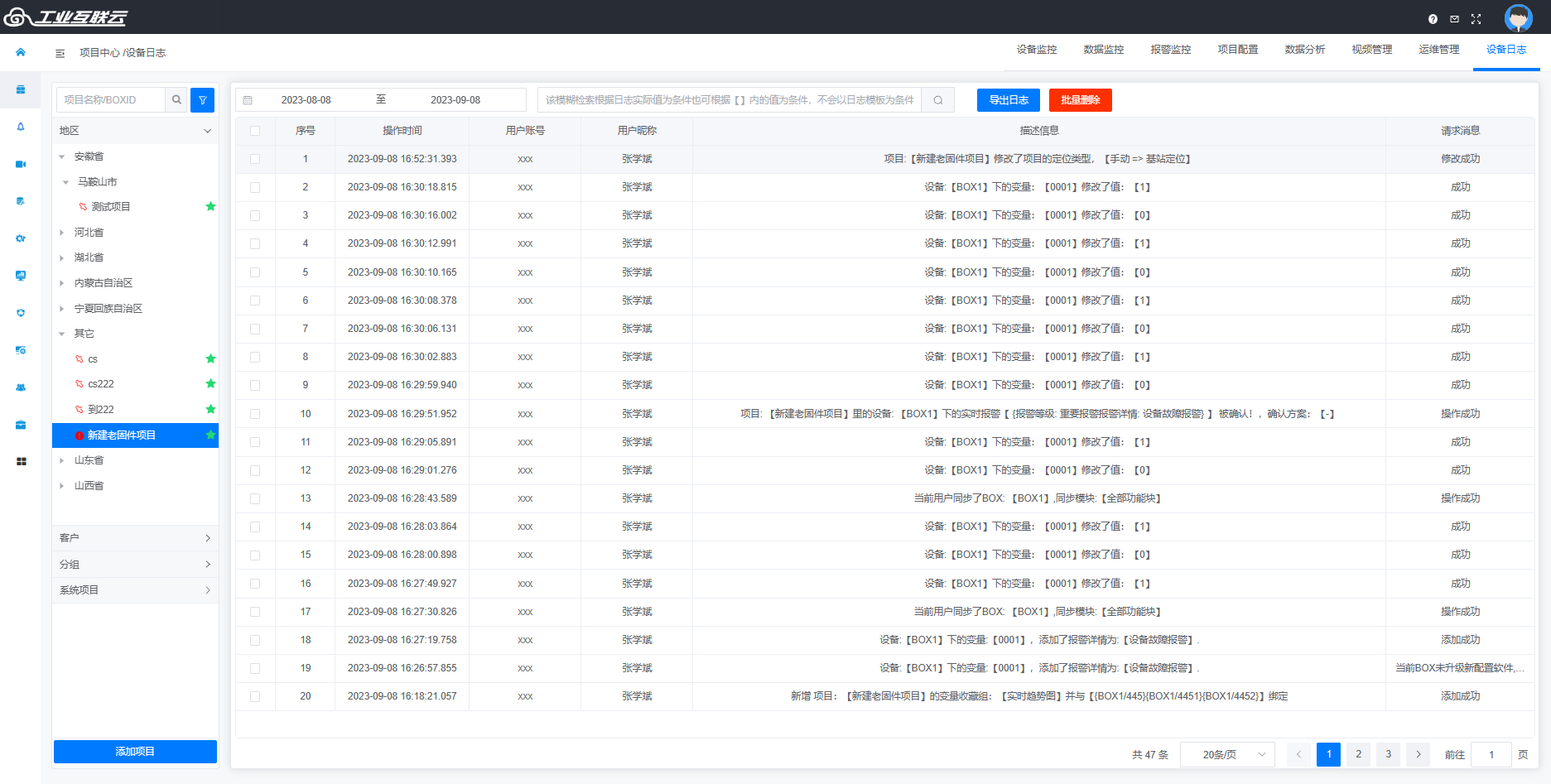
注意:每次查询只能筛选查询在一个月内时间的日志。
导出日志
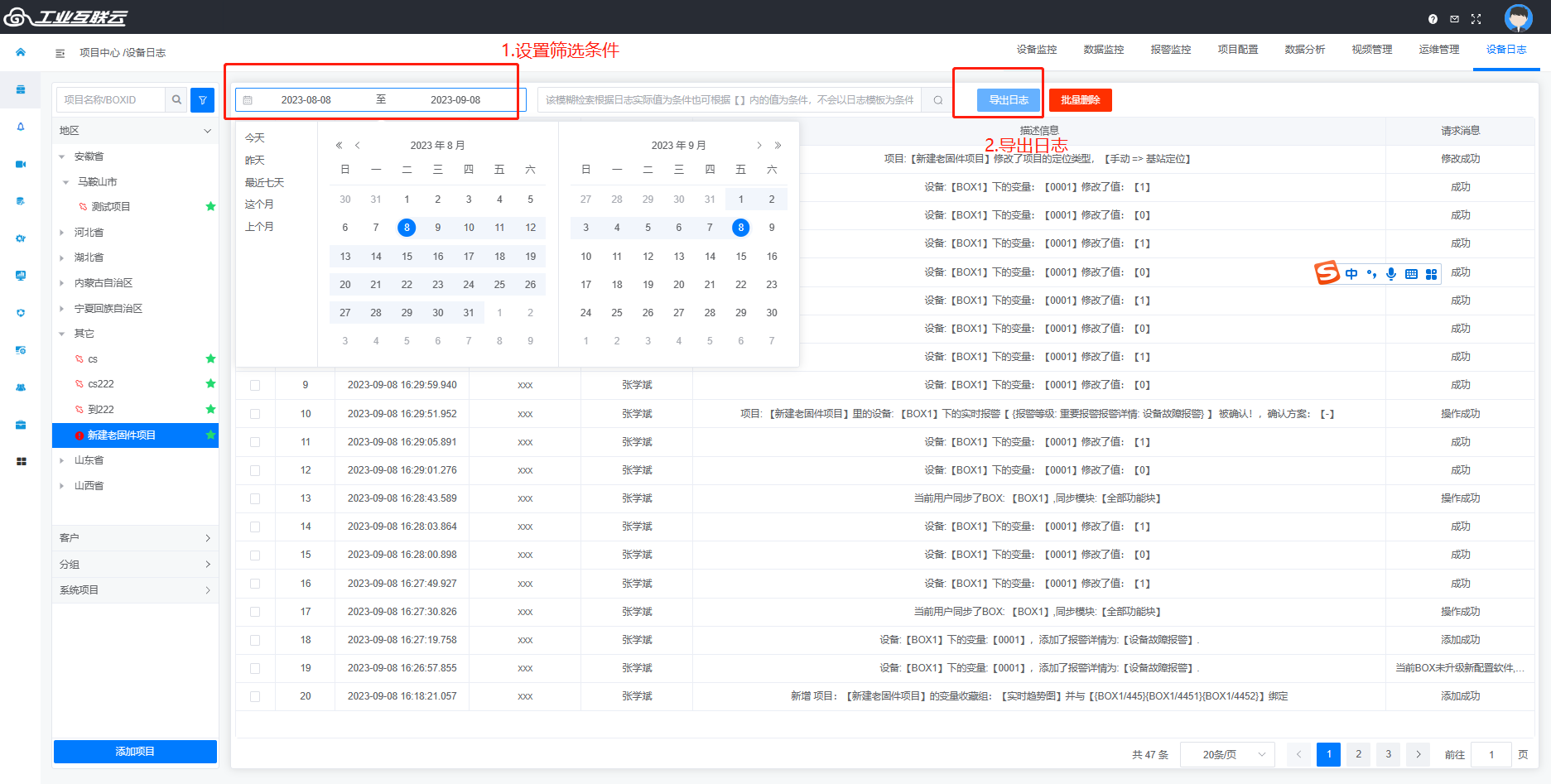
最后编辑:admin 更新时间:2025-07-15 10:39