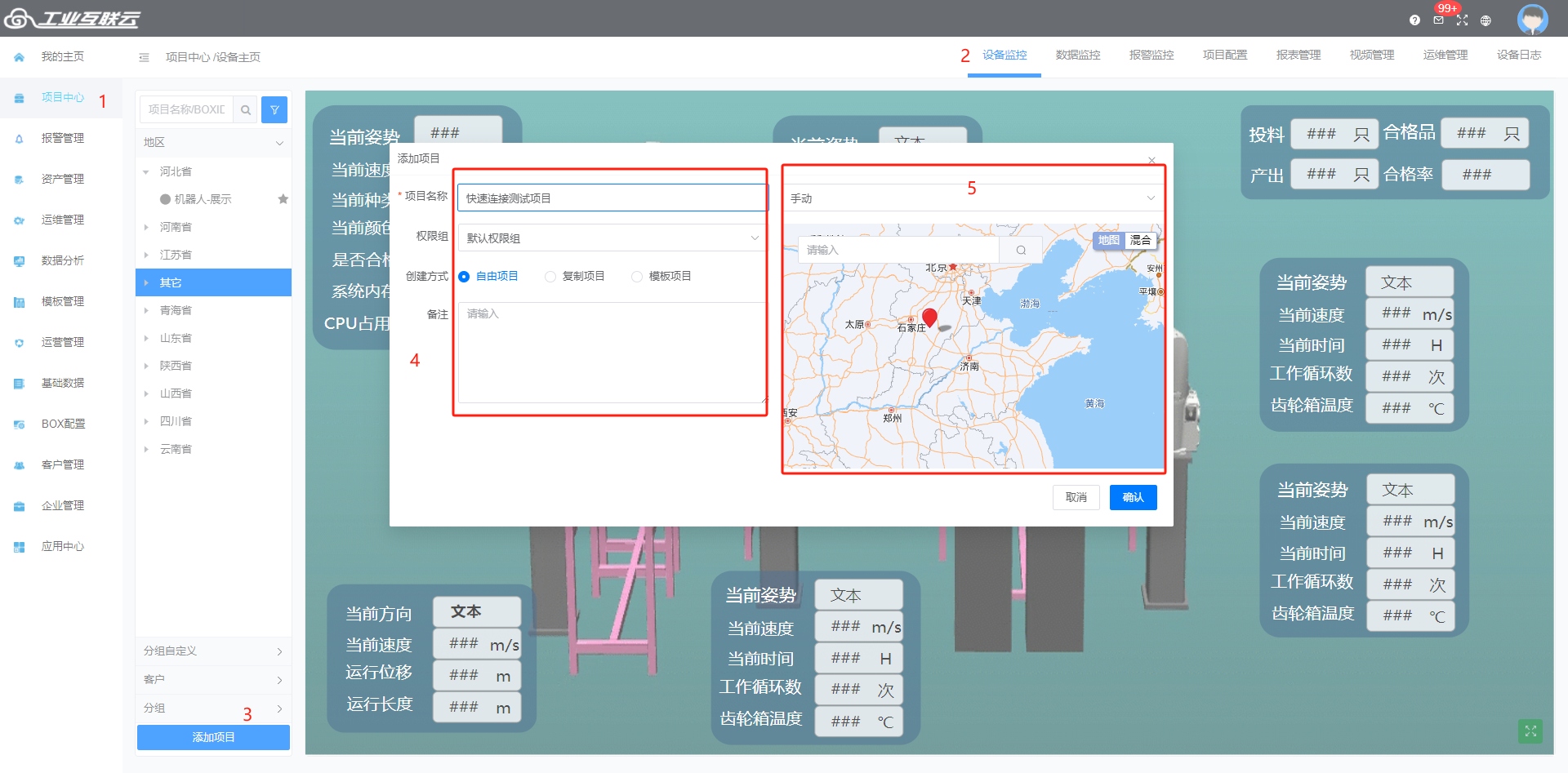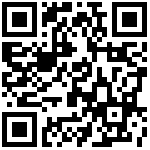- DVP-485
- 1.1 准备工作
- 1.1.1通讯线连接
- 1.1.2 PLC设置
- 1.1.3 台达PLC与modbus地址对应关系
- 2.1BOX配置
- 2.1.1 新增BOX
- 2.1.2添加设备
- 2.1.3添加变量
- 2.1.4添加报警
- 2.1.5下载至BOX
- 3.1项目绑定BOX
- 3.1.1新建项目
- 3.1.2关联BOX
- 3.1.3项目授权
- 3.1.3.1添加授权码
- 2.3.2激活项目
- DVP编程口
- 1.1准备工作
- 1.1.1通讯线连接
- 2.1BOX配置
- 2.1.1 新增BOX
- 2.1.2添加设备
- 2.1.3添加变量
- 2.1.4添加报警
- 2.1.5下载至BOX
- 3.1项目绑定BOX
- 3.1.1新建项目
- 3.1.2关联BOX
- 3.1.3项目授权
- 3.1.3.1添加授权码
- 2.3.2激活项目
- DVP网口
- 1.1PLC端配置
- 2.1BOX配置
- 2.1.1 LAN口IP设置
- 2.1.2 新增BOX
- 2.1.3添加设备
- 2.1.4添加变量
- 2.1.5添加报警
- 2.1.5下载至BOX
- 3.1项目绑定BOX
- 3.1.1新建项目
- 3.1.2关联BOX
- 3.1.3项目授权
- 3.1.3.1添加授权码
- 2.3.2激活项目
- 4.1远程编程
- 4.1.1ECSManager软件远程编程
- 4.1.2虚拟网口远程下载程序
- AS网口
- 1.1PLC设置
- 2.1BOX配置
- 2.1.1 LAN口IP设置
- 2.1.2 新增BOX
- 2.1.3添加设备
- 2.1.4添加变量
- 2.1.5添加报警
- 2.1.5下载至BOX
- 3.1项目绑定BOX
- 3.1.1新建项目
- 3.1.2关联BOX
- 3.1.3项目授权
- 3.1.3.1添加授权码
- 2.3.2激活项目
DVP-485
1.1 准备工作
1.1.1通讯线连接
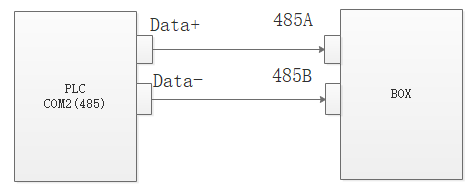
1.1.2 PLC设置
打开PLC在菜单栏中“文件-新建”,会弹出“机种设置”的窗口,在“程序标题”中输入名称,在机种里选择
你需要的机种,在通信设置中可以选择传输方式。点击“确定”,就回到主窗口中,开始编写梯形图程序。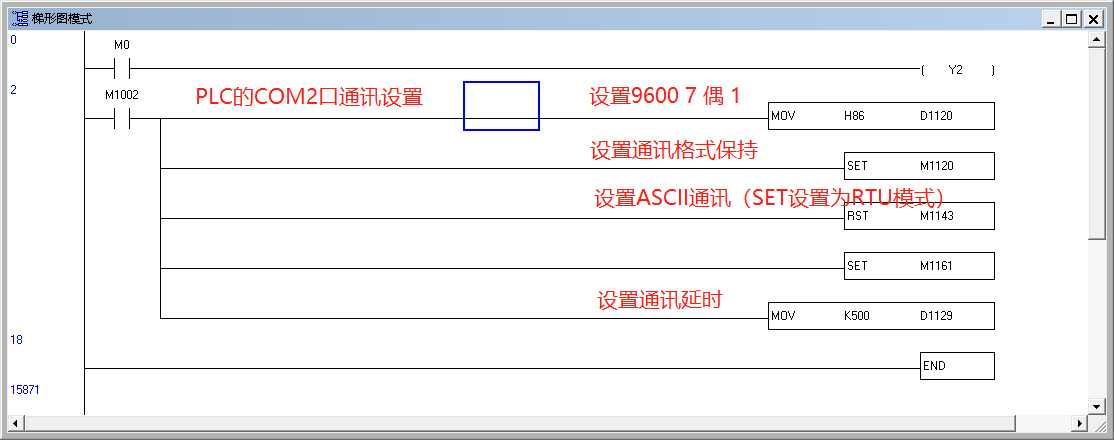
1.1.3 台达PLC与modbus地址对应关系
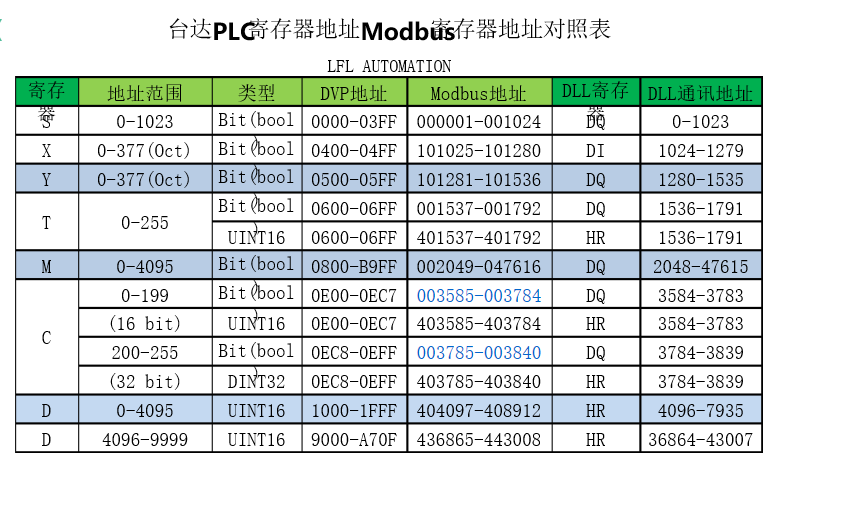
2.1BOX配置
w注意:有2种方式完成项目,操作方式一模一样
1.使用网页上的【BOX配置】【项目中心】完成项目
2.使用刚下载的ECSManager新版软件完成
2.1.1 新增BOX
【BOX配置】–【BOX配置】点击【添加BOX】按钮
s说明:
1.此处添加BOX时,BOX必须在线(网关指示灯CLD亮),否则不能添加
2.此页面的【网络配置】中不要修改任何参数,主要查看用,上网方式的设置请置【硬件手册】–选择型号手册中的【网络设置】查看编辑
d注意:输入的序列号是模块侧面的后15位数,以305*开头(不要写240)
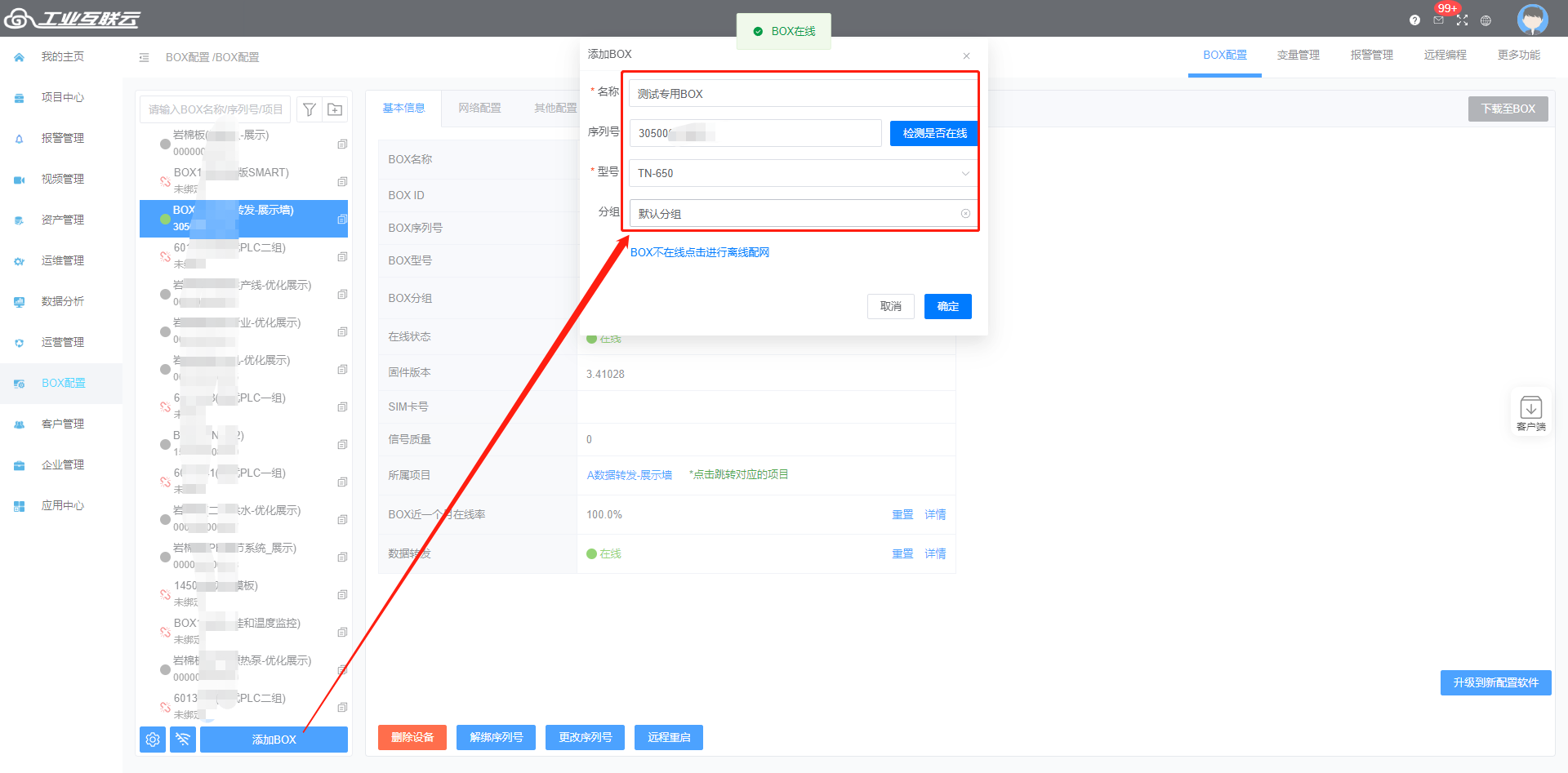
- 删除设备:如果不需要这个BOX,可以删除BOX(如果绑定了项目,需要先至【项目中心】-【项目配置】-【BOX管理】中移除BOX)
- 解绑序列号:如果需要释放该序列号供别的BOX或项目使用,解绑即可
- 更改序列号:如果后期更换模块,可以在此更换序列号
- 远程重启:点击后,模块会重新启动
- 升级到新配置软件:升级后,通过ECSManager软件创建的BOX配置将不能通过ECSManager软件进行编辑,切记!!!!!!只能通过在该页面【BOX配置】或下载【客户端BOXConfig】新软件中编辑
2.1.2添加设备
【BOX配置】-【变量管理】-【通讯口配置】中新增设备
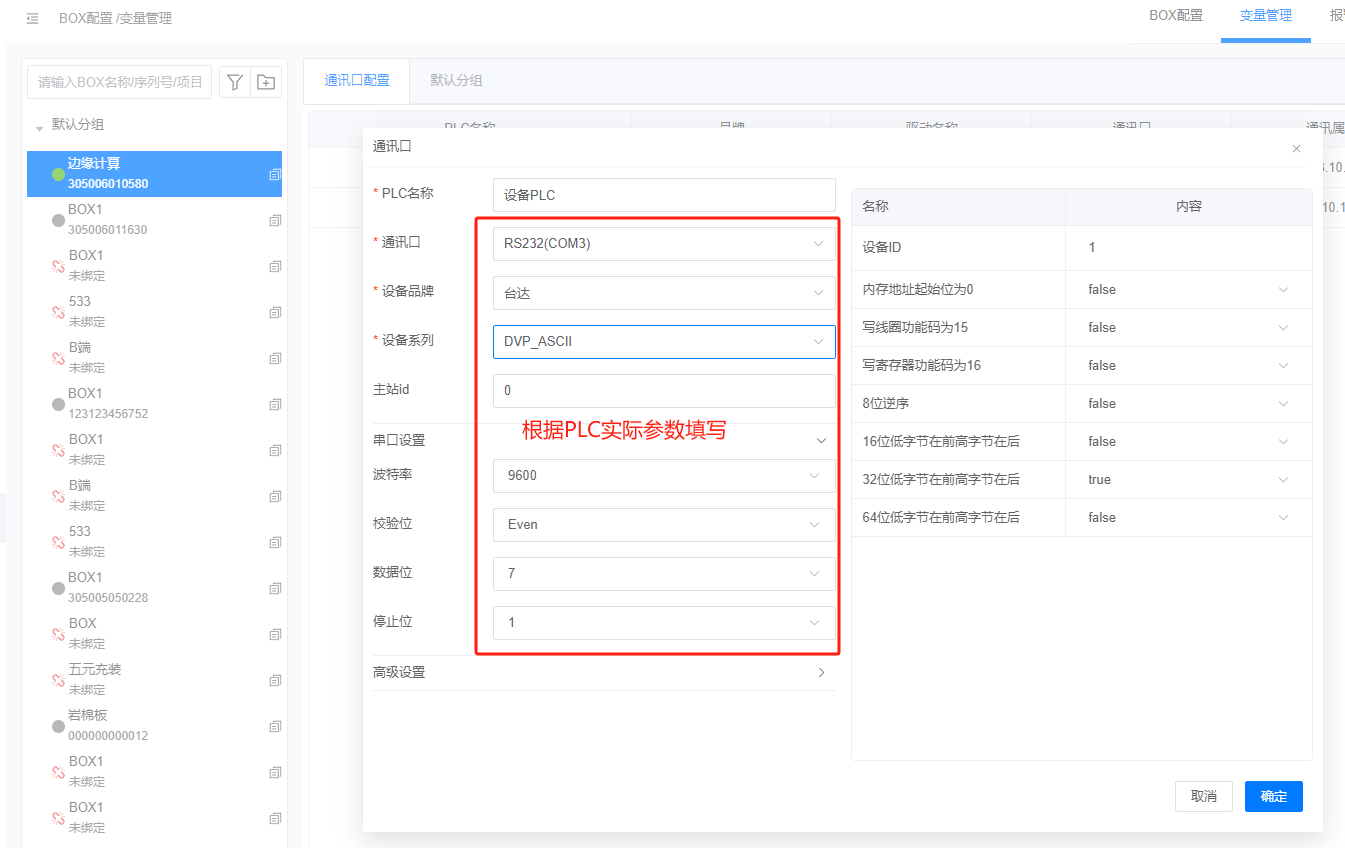
- PLC名称:根据需要自定义
- 通讯口:根据实际设备口选择,串口选择232或485,网口就选择网口
- 设备品牌:根据BOX连接的设备品牌选择
- 设备系列:设备具体型号
- IP地址:通讯口选择网口,IP地址填写BOX所连接PLC等设备实际IP即可
- 端口:通讯口选择网口,IP地址填写BOX所连接PLC的协议端口填写即可
- 高级设置:
–基本不需要设置,如果遇到某些变量读不上来的情况,可以在此处设置单包变量数为2或别的(根据实际情况调整)
2.1.3添加变量
通过上一步添加设备后,【BOX配置】-【变量管理】-【默认分组】中可以添加变量,默认存在BOX状态和设备状态变量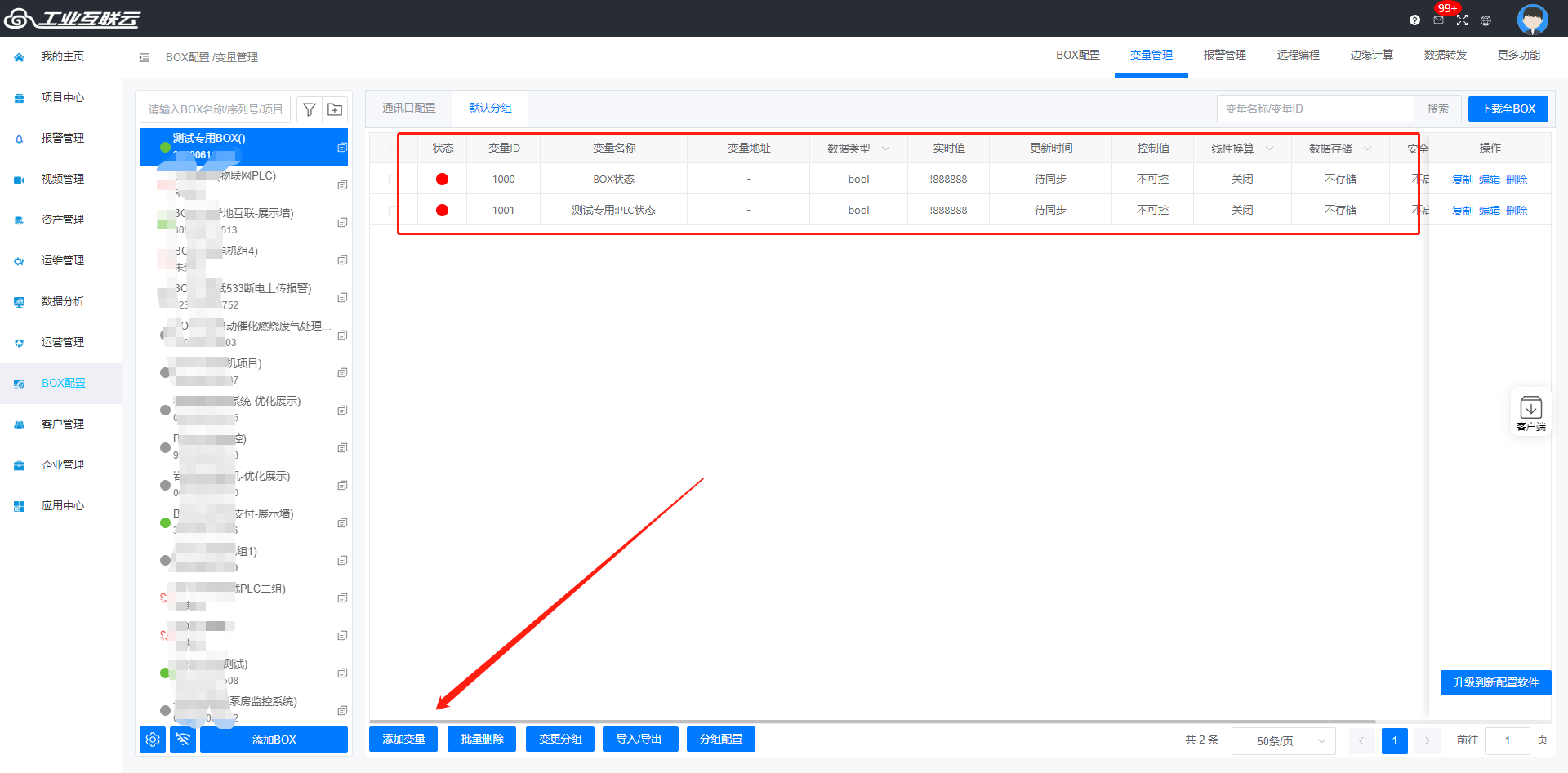
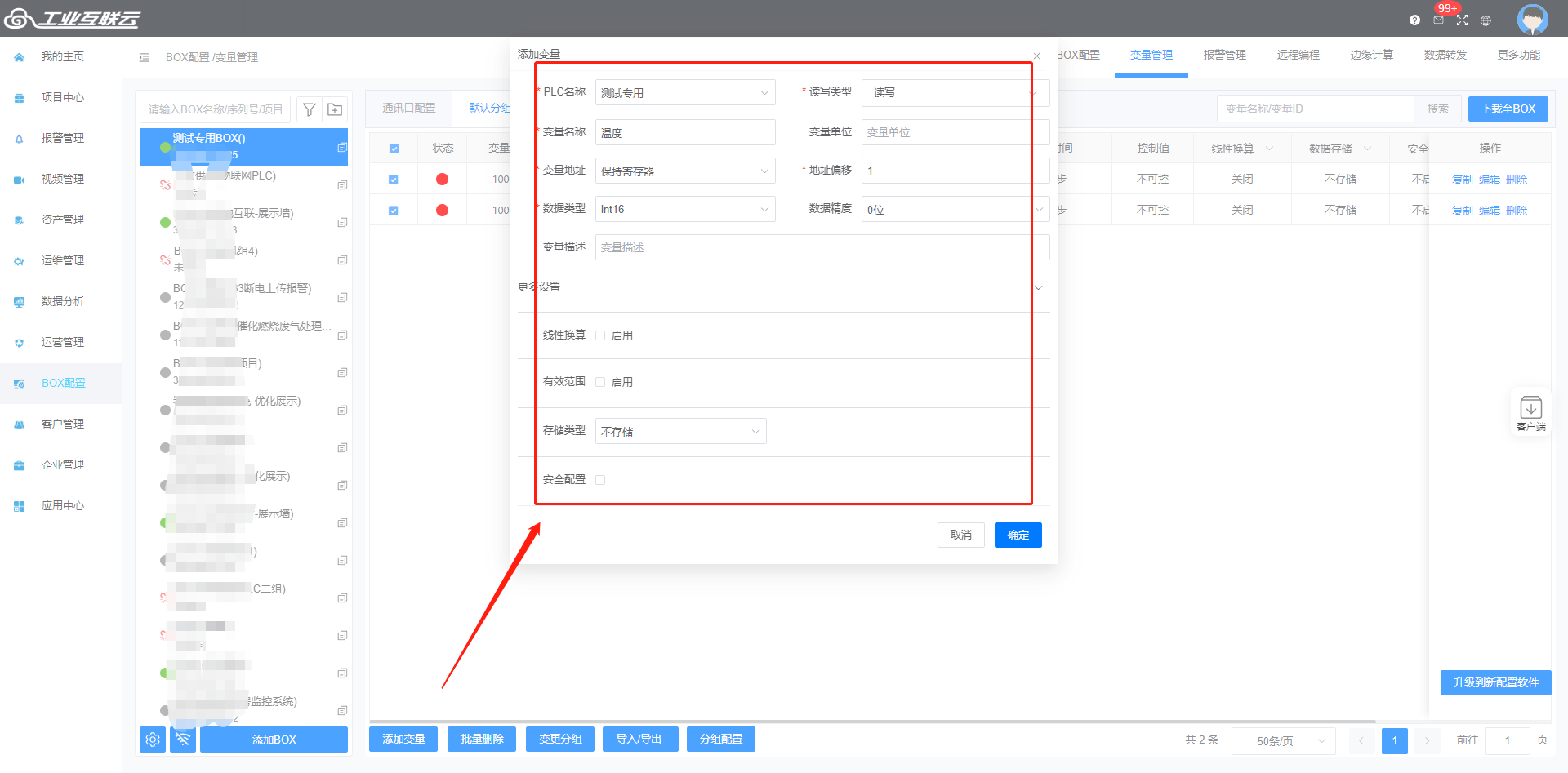
添加变量时根据变量点表创建即可:
- PLC名称:选择已添加的设备
- 读写类型:
– 读写:该变量可读可写
– 只读:该变量不支持修改
– 只写:该变量不上传,只支持修改 - 变量名称:自定义该变量名称
- 变量单位:自定义填写
- 变量地址:根据设备变量点表实际填写
- 地址偏移:根据设备变量点表实际填写
- 数据类型:根据设备变量类型实际填写
- 数据经度:根据设置的精度上传该变量的小数精度
- 变量描述:如有需要,自定义
- 更多设置:
– 线性换算:启用后,可以对该变量进行简单的线性运算,比如缩小10倍、扩大100倍等
– 有效范围:启用后,该变量值在设定范围内才上传
– 存储类型:启用后,根据需要选择存储类型,包括周期存储、变化存储、条件存储
– 安全配置:启用后,该变量的控制权限将和角色的项目权限关联,只有角色有该安全类的才能控制
d注意:如果该BOX没有绑定项目,且【项目中心】-【项目配置】-【项目信息】-【过期时间】未设置或已过期,变量都显示88888888
MODBUS地址映射表如下: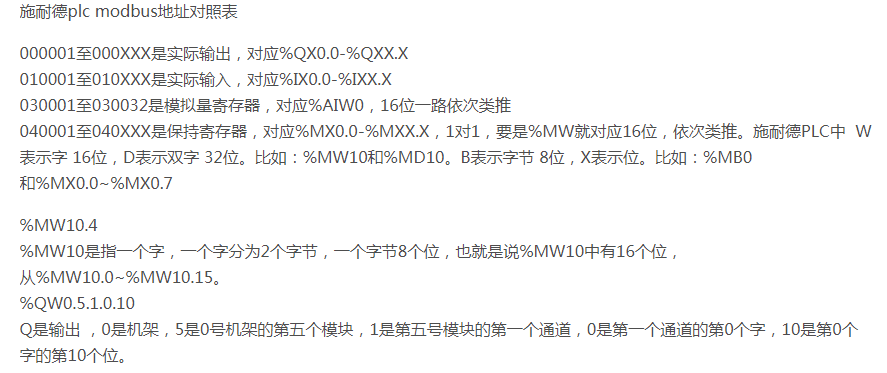
2.1.4添加报警
当需要实现设备报警信息推送或者有报警信息记录,需要对相关变量进行报警设置
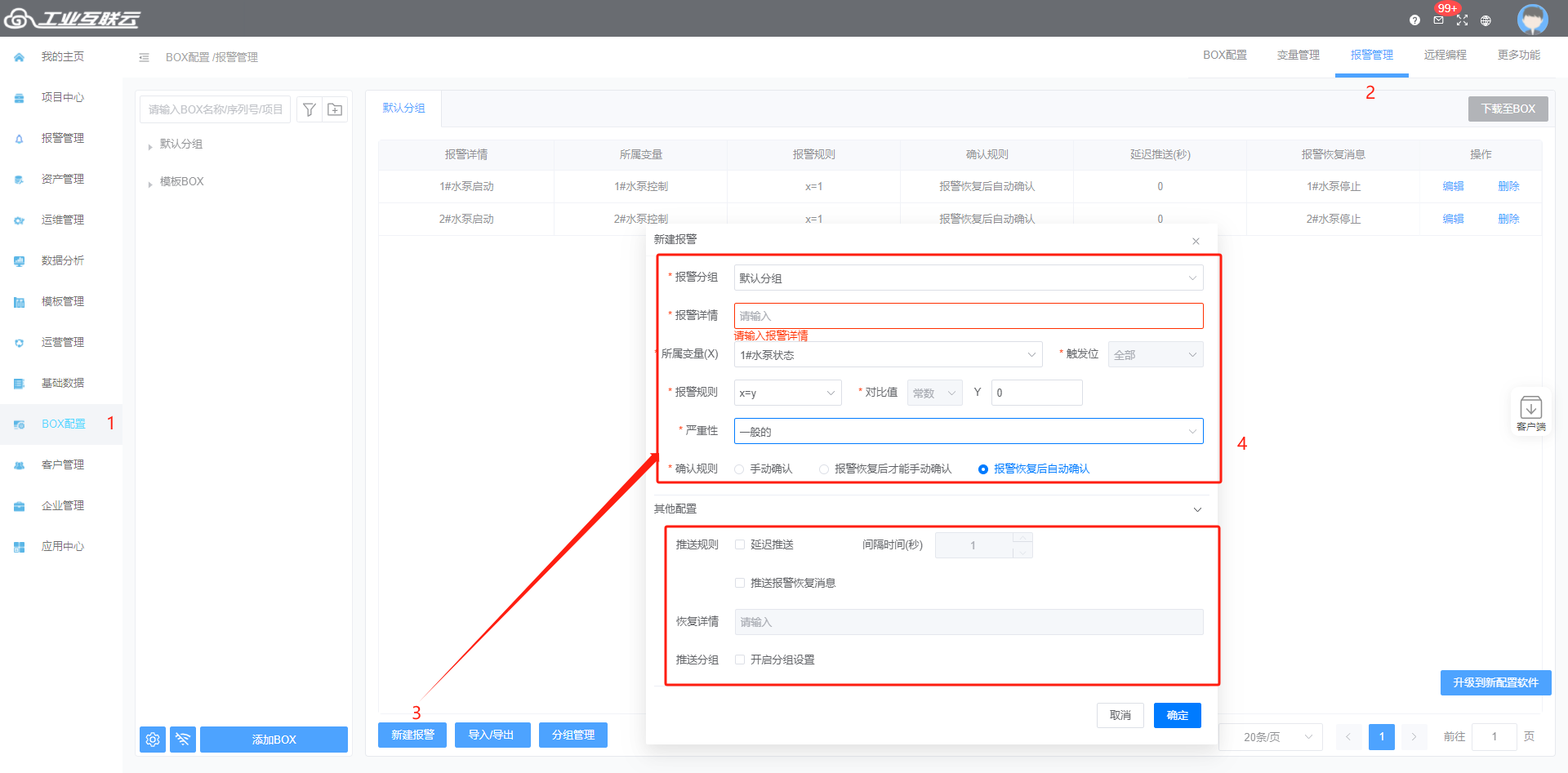
- 报警详情:需要记录的报警详情或推送的报警详情,根据变量报警自定义即可
- 所属变量:选择触发报警的变量
- 报警规则:x代表变量的值,Y代表报警触发值,触发值自定义
- 严重性:根据需要选择。一般的、重要的、紧急的
- 确认规则:只有本次报警确认后,下次报警才能产生记录、推送
1、手动确认
2、报警恢复后才能手动确认
3、报警恢复后自动确认 - 推送报警恢复信息:如果需要报警信息恢复正常也推送,勾选并输入恢复详情推送消息即可
- 推送分组:用于后续短信、语音报警消息分组推送使用
2.1.5下载至BOX
所有配置都配置完成后,或者配置有所修改都需要将配置下载至BOX
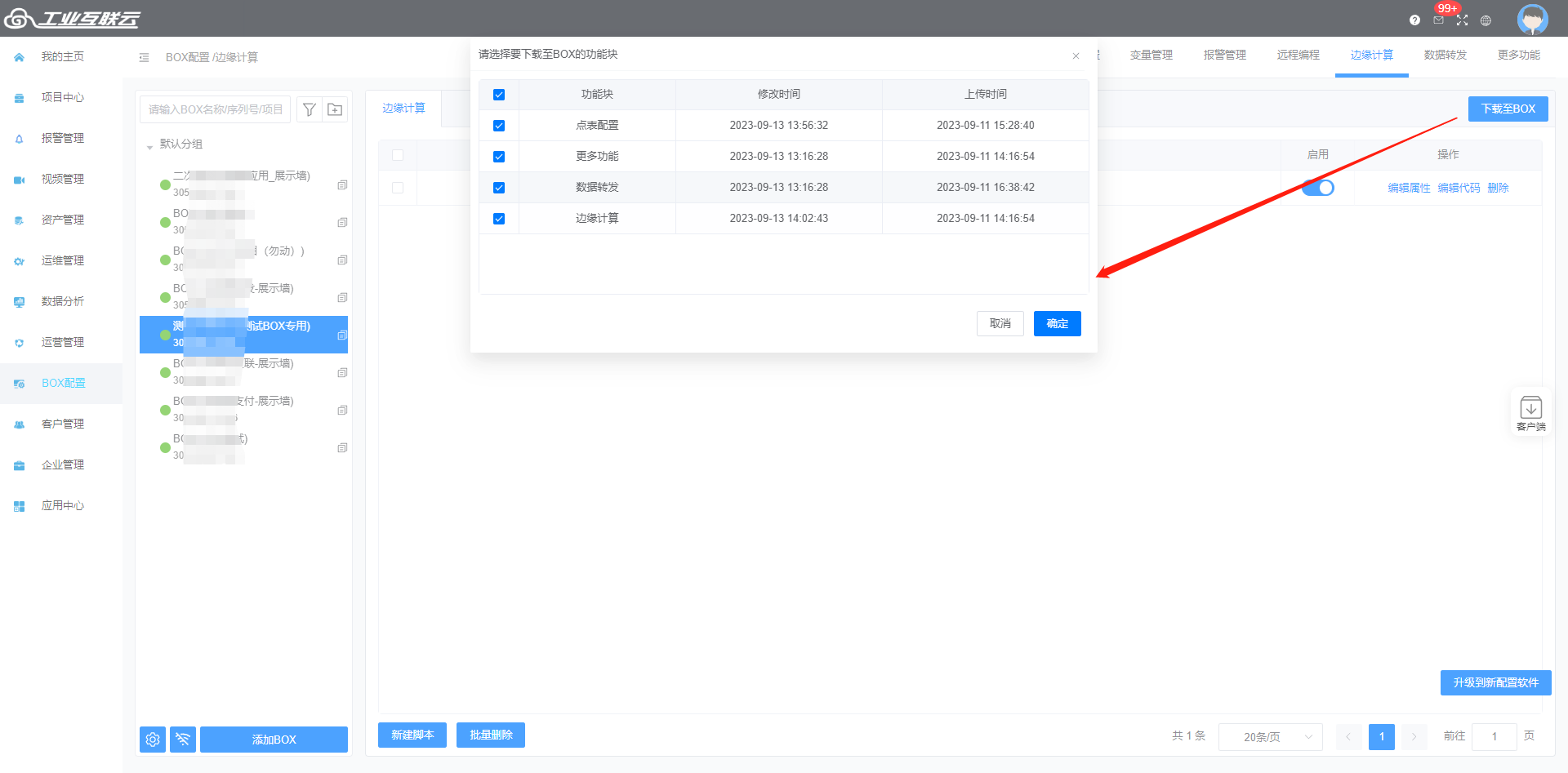
3.1项目绑定BOX
上面只是配置了BOX,如何查看和组态,需要在项目中进行
3.1.1新建项目
【项目中心】-【设备监控】中点击【添加项目】按钮
- 项目名称:自定义
- 权限组:该项目属于哪个分组(【企业管理】-【用户管理】的左下角权限组自定义添加),便于后续授权分组管理
- 创建方式:
- 自由项目:空项目,没有任何BOX和变量组态信息,需要绑定BOX使用 - 复制项目:如果希望创建一个已有项目(变量、报警、组态都完整),改动不大或没有改动,可以使用复制项目,然后在此基础上修改编辑,需要在【项目配置】-【项目信息】中绑定新BOX的序列号 - 模板项目:对于批量或标准化设备项目,可以在模板管理中创建模板,然后新增项目时引用模板即可,后续只要模板变量、组态修改,所有该模板创建的项目也会修改- 地图:根据手动定位一下该项目所处位置,大概就行
3.1.2关联BOX
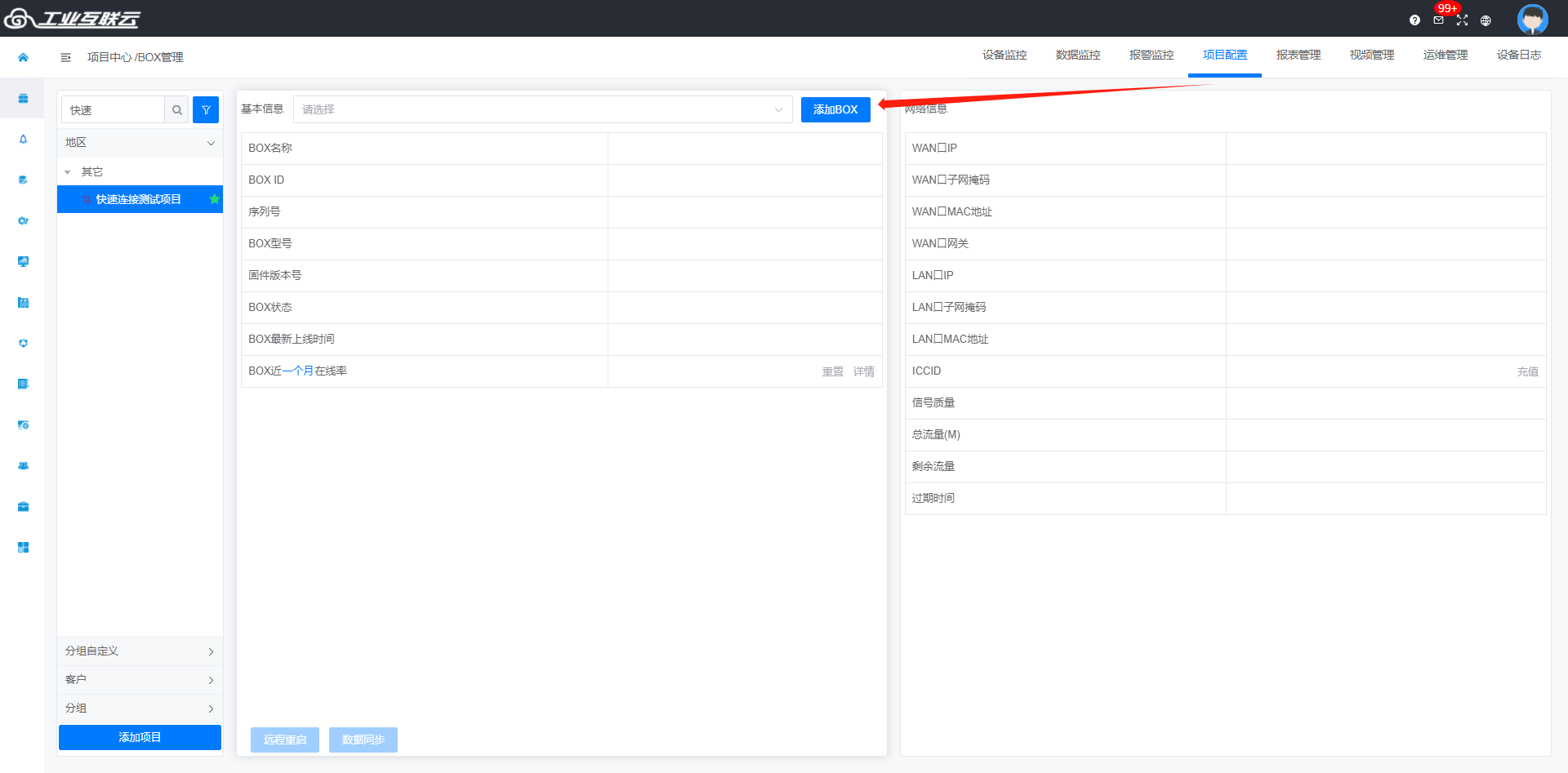
勾选刚才创建好的BOX
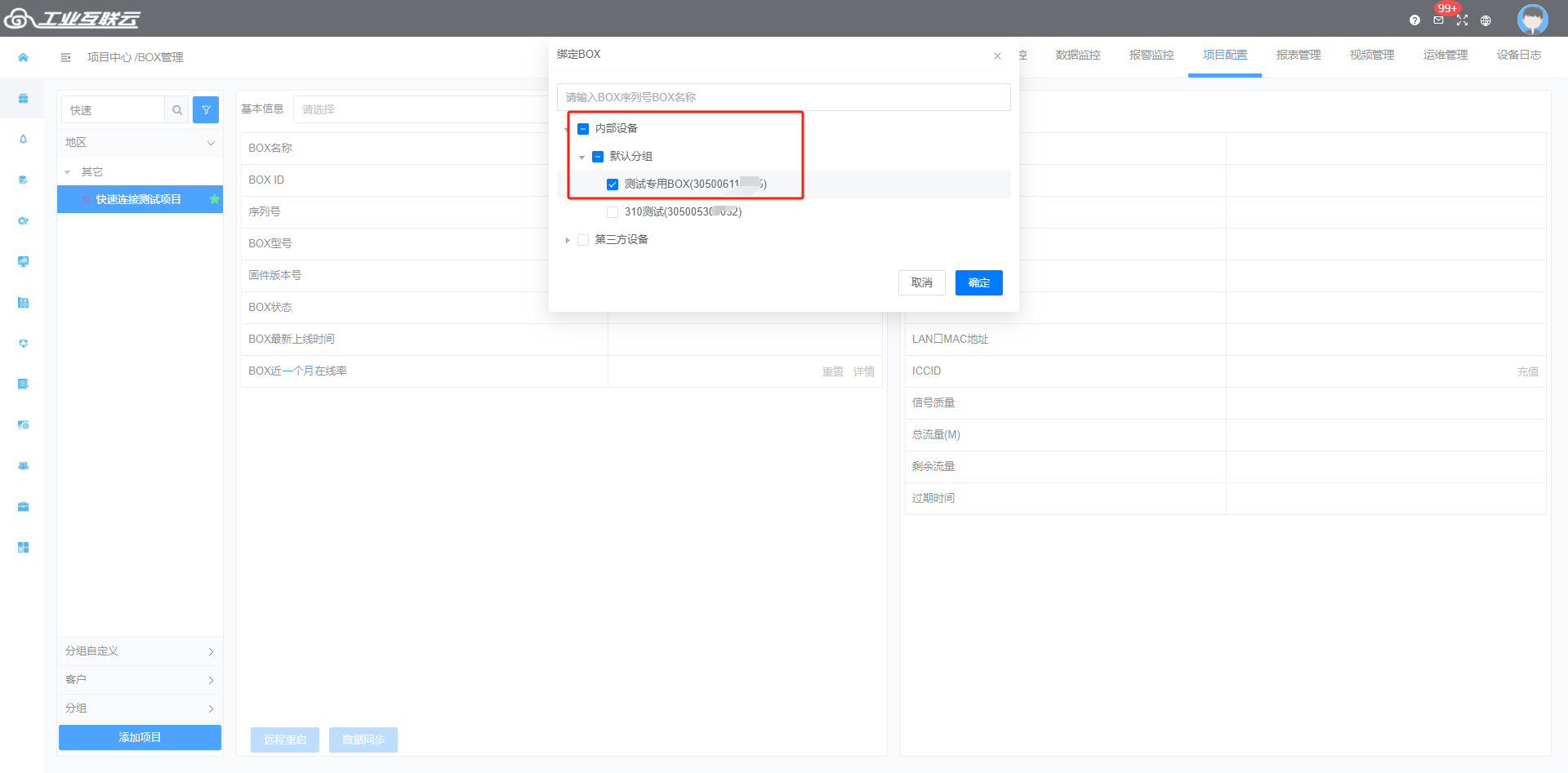
3.1.3项目授权
3.1.3.1添加授权码
w如果企业已有变量授权,可以跳过此步骤
如果正式购买授权卡的用户,可以在卡的下面有授权账号,右下角涂层刮开则是密码。
测试用户请向技术或业务申请测试点卡添加。
d注意:自2023年9月6号平台升级后,变量授权卡点数由企业内所有项目共用变量点数,不需要绑定到具体项目。
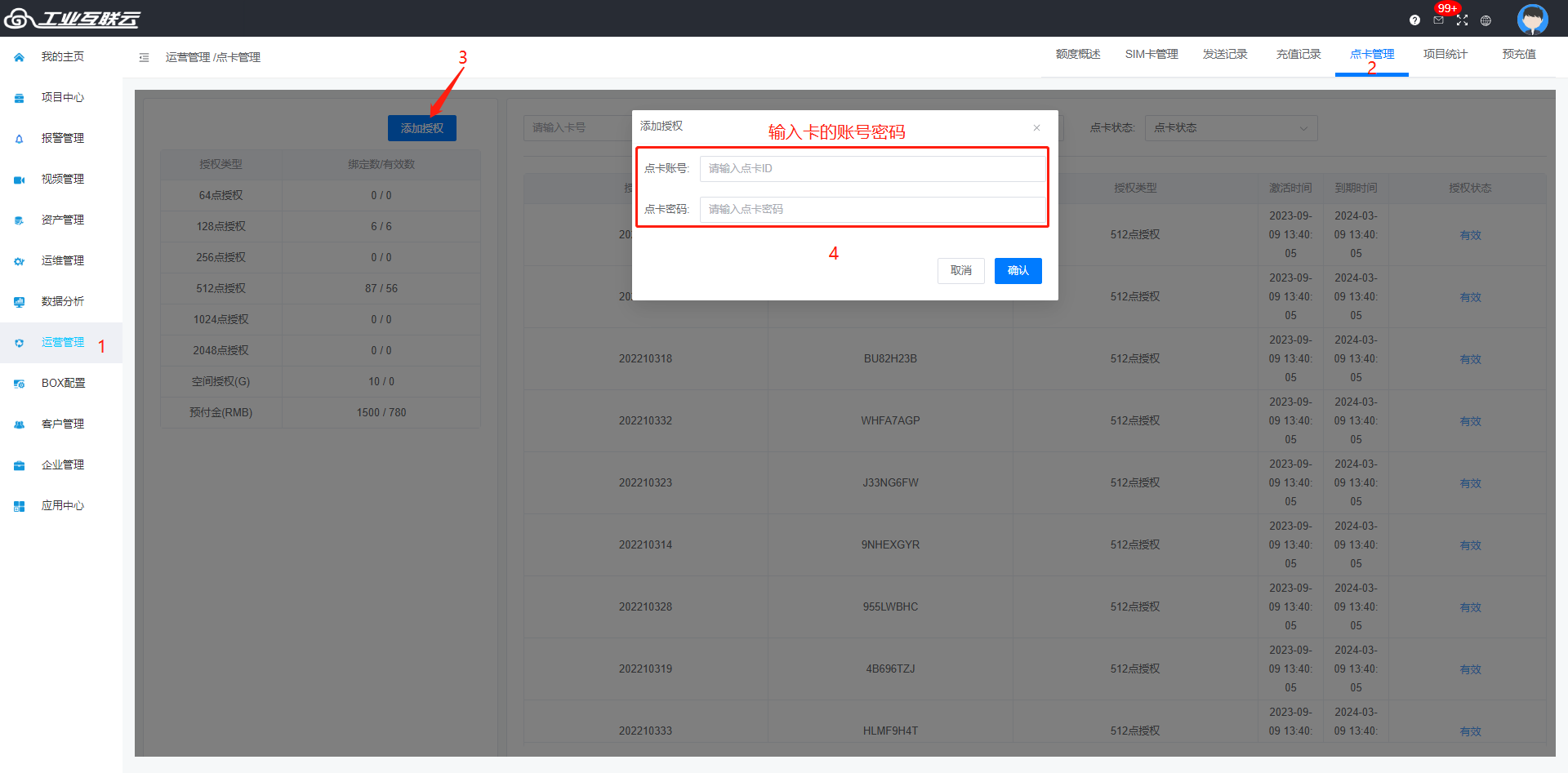
2.3.2激活项目
如果BOX和项目都正常后,在数据监控中看到的可能都是88888888,此时需要在【项目中心】-【项目配置】-【项目信息】中激活一下,设定过期时间
i过期时间:
大于当前时间,数据显示正常,小于当前时间,数据显示异常88888888。
具体时间长度根据各企业根据客户自定义
创建项目默认过期时间在创建日期加5年
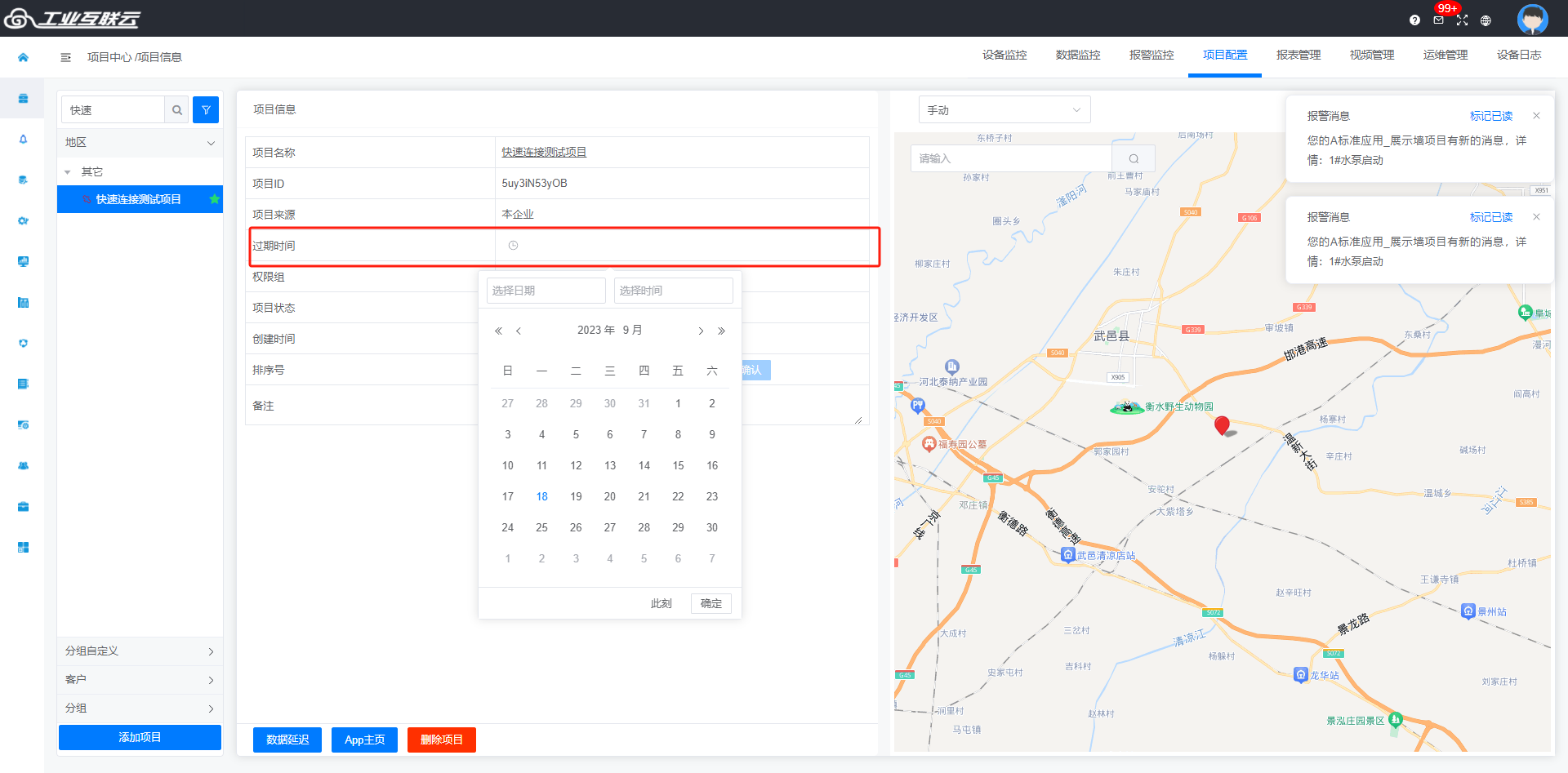
DVP编程口
1.1准备工作
1.1.1通讯线连接
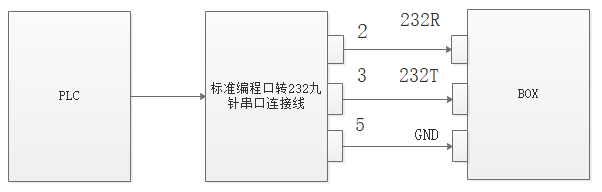
PLC编程口默认通信协议:9600 7 E 1,不需要任何配置2.1BOX配置
w注意:有2种方式完成项目,操作方式一模一样
1.使用网页上的【BOX配置】【项目中心】完成项目
2.使用刚下载的ECSManager新版软件完成
2.1.1 新增BOX
【BOX配置】–【BOX配置】点击【添加BOX】按钮
s说明:
1.此处添加BOX时,BOX必须在线(网关指示灯CLD亮),否则不能添加
2.此页面的【网络配置】中不要修改任何参数,主要查看用,上网方式的设置请置【硬件手册】–选择型号手册中的【网络设置】查看编辑
d注意:输入的序列号是模块侧面的后15位数,以305*开头(不要写240)
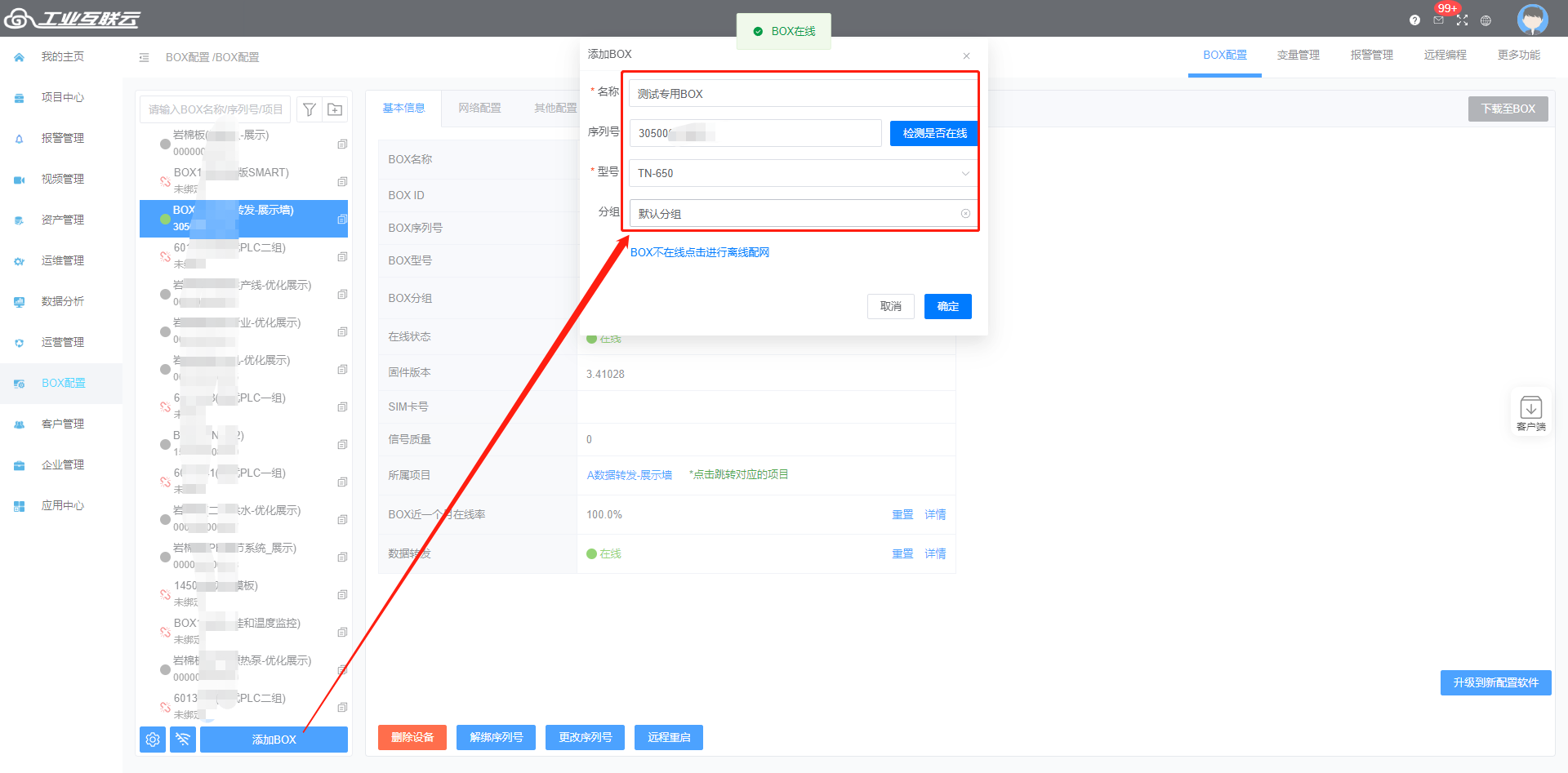
- 删除设备:如果不需要这个BOX,可以删除BOX(如果绑定了项目,需要先至【项目中心】-【项目配置】-【BOX管理】中移除BOX)
- 解绑序列号:如果需要释放该序列号供别的BOX或项目使用,解绑即可
- 更改序列号:如果后期更换模块,可以在此更换序列号
- 远程重启:点击后,模块会重新启动
- 升级到新配置软件:升级后,通过ECSManager软件创建的BOX配置将不能通过ECSManager软件进行编辑,切记!!!!!!只能通过在该页面【BOX配置】或下载【客户端BOXConfig】新软件中编辑
2.1.2添加设备
【BOX配置】-【变量管理】-【通讯口配置】中新增设备
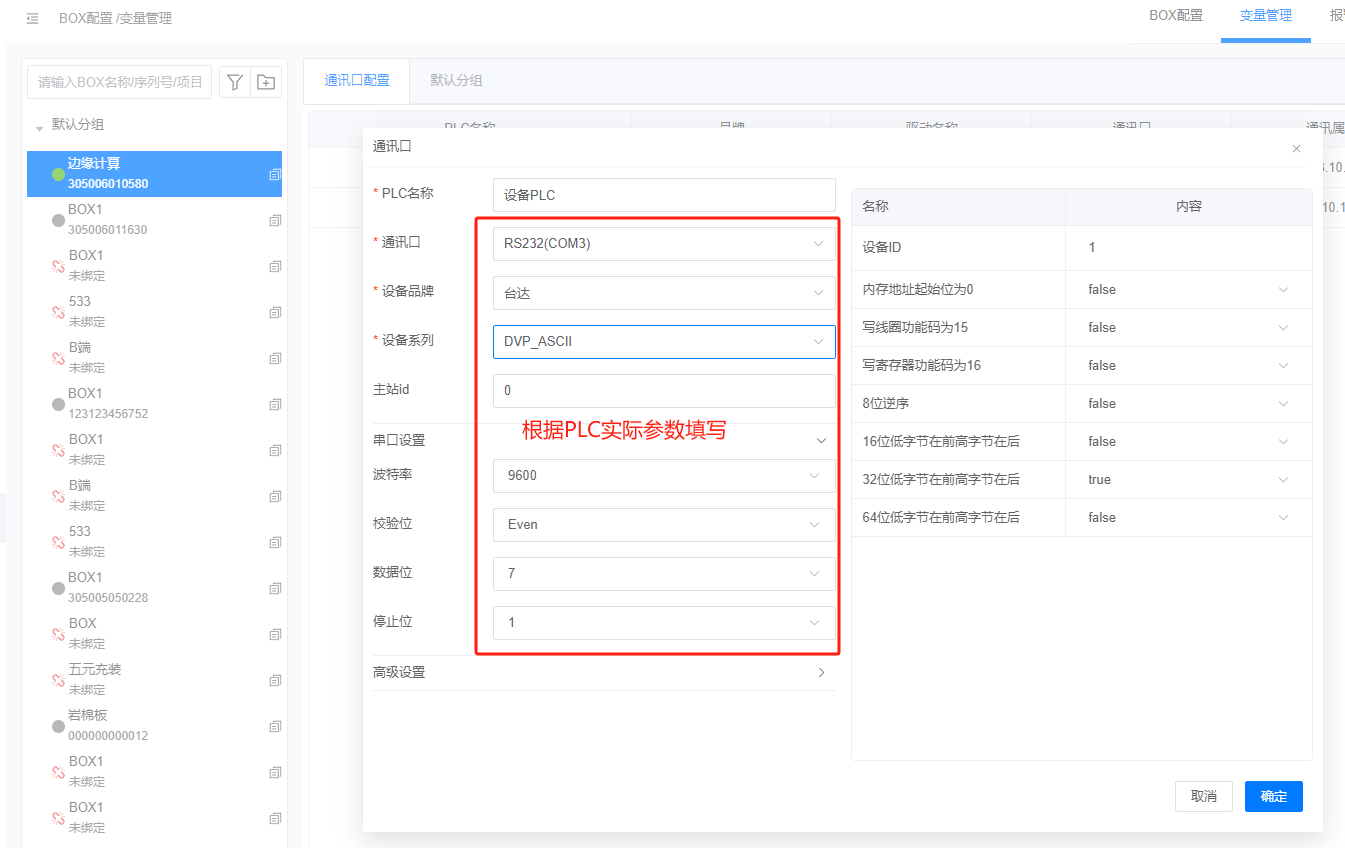
- PLC名称:根据需要自定义
- 通讯口:根据实际设备口选择,串口选择232或485,网口就选择网口
- 设备品牌:根据BOX连接的设备品牌选择
- 设备系列:设备具体型号
- IP地址:通讯口选择网口,IP地址填写BOX所连接PLC等设备实际IP即可
- 端口:通讯口选择网口,IP地址填写BOX所连接PLC的协议端口填写即可
- 高级设置:
–基本不需要设置,如果遇到某些变量读不上来的情况,可以在此处设置单包变量数为2或别的(根据实际情况调整)
2.1.3添加变量
通过上一步添加设备后,【BOX配置】-【变量管理】-【默认分组】中可以添加变量,默认存在BOX状态和设备状态变量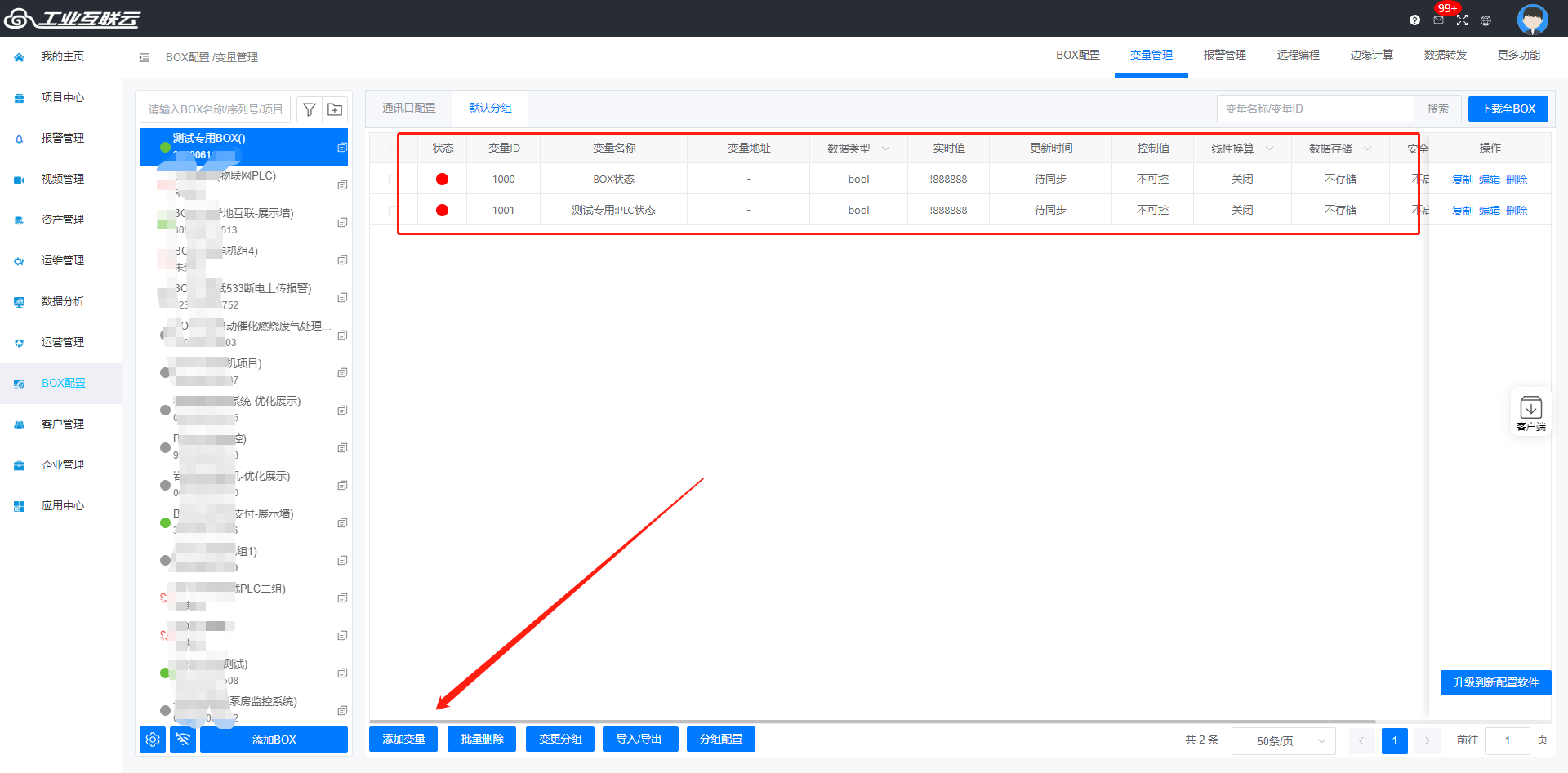
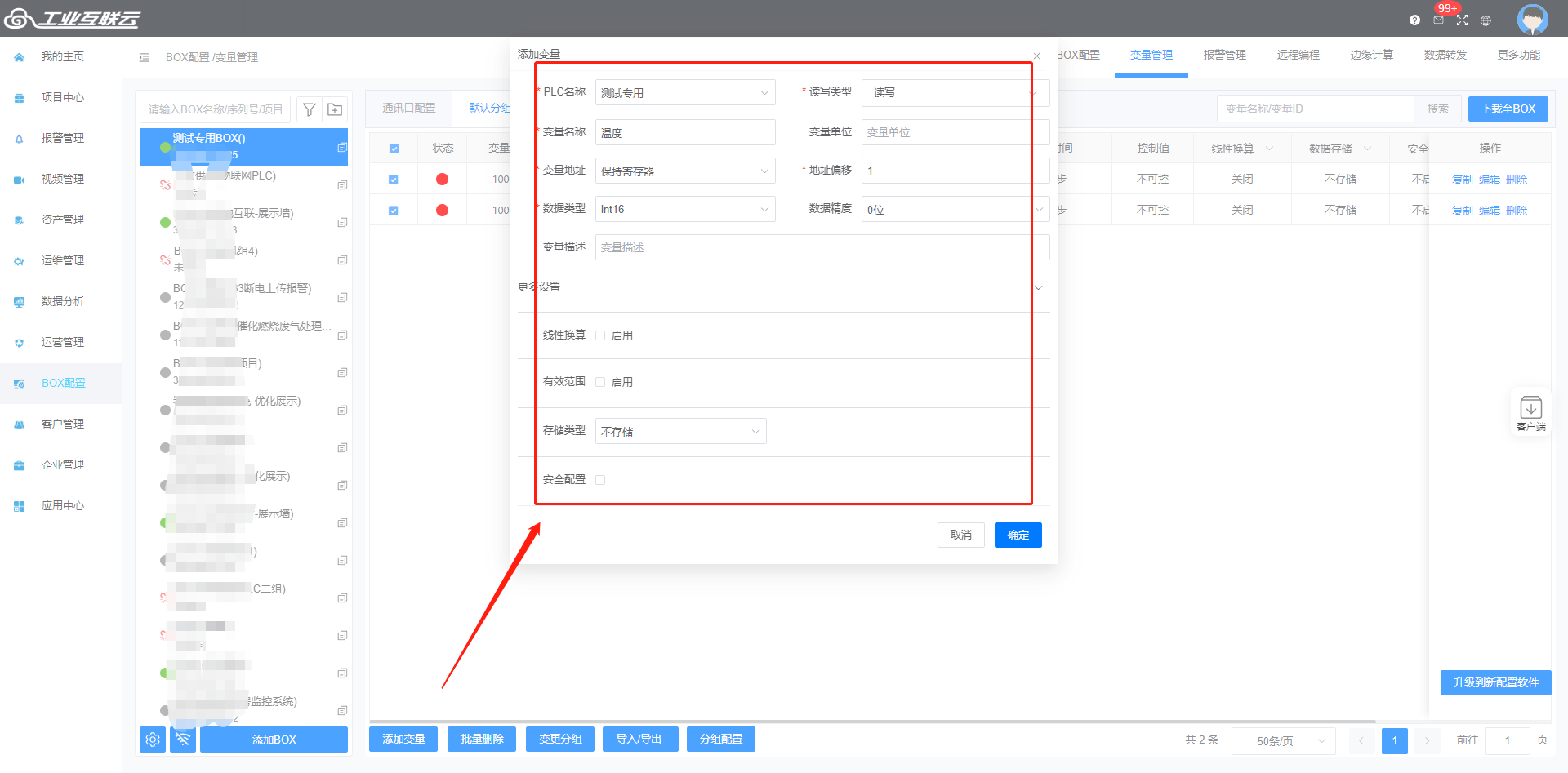
添加变量时根据变量点表创建即可:
- PLC名称:选择已添加的设备
- 读写类型:
– 读写:该变量可读可写
– 只读:该变量不支持修改
– 只写:该变量不上传,只支持修改 - 变量名称:自定义该变量名称
- 变量单位:自定义填写
- 变量地址:根据设备变量点表实际填写
- 地址偏移:根据设备变量点表实际填写
- 数据类型:根据设备变量类型实际填写
- 数据经度:根据设置的精度上传该变量的小数精度
- 变量描述:如有需要,自定义
- 更多设置:
– 线性换算:启用后,可以对该变量进行简单的线性运算,比如缩小10倍、扩大100倍等
– 有效范围:启用后,该变量值在设定范围内才上传
– 存储类型:启用后,根据需要选择存储类型,包括周期存储、变化存储、条件存储
– 安全配置:启用后,该变量的控制权限将和角色的项目权限关联,只有角色有该安全类的才能控制
d注意:如果该BOX没有绑定项目,且【项目中心】-【项目配置】-【项目信息】-【过期时间】未设置或已过期,变量都显示88888888
MODBUS地址映射表如下: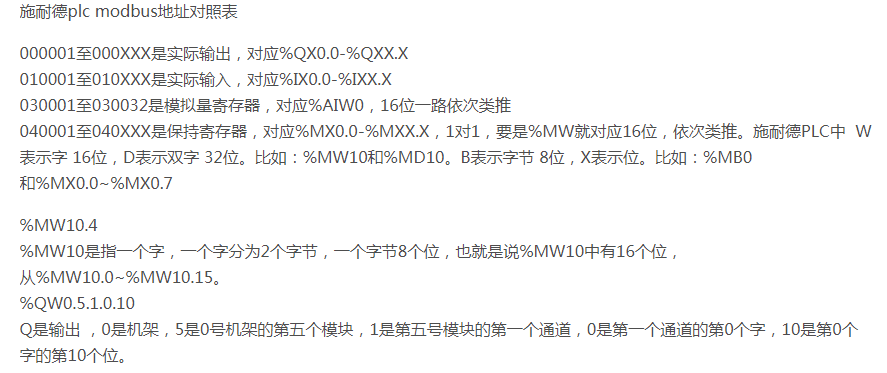
2.1.4添加报警
当需要实现设备报警信息推送或者有报警信息记录,需要对相关变量进行报警设置
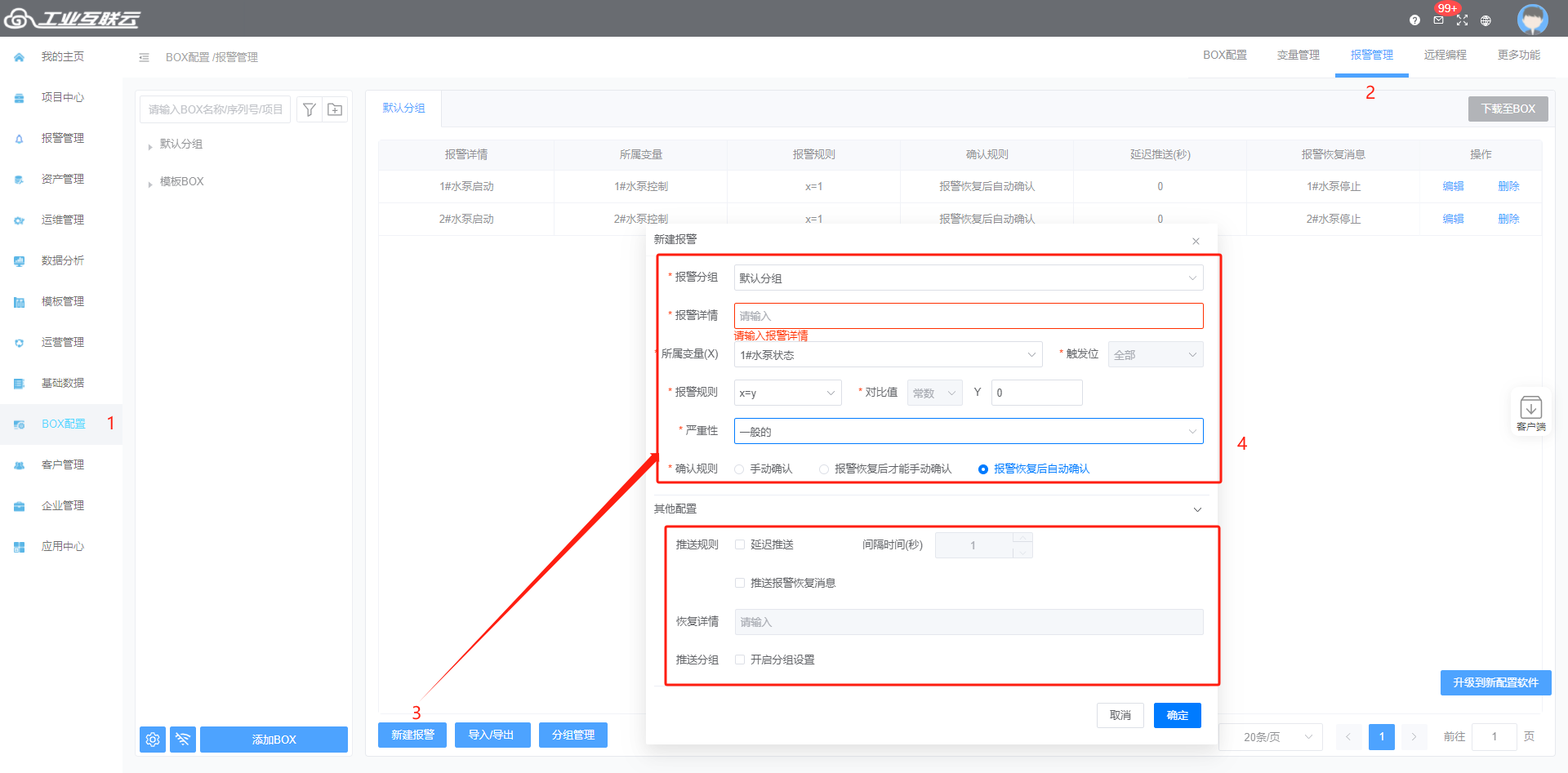
- 报警详情:需要记录的报警详情或推送的报警详情,根据变量报警自定义即可
- 所属变量:选择触发报警的变量
- 报警规则:x代表变量的值,Y代表报警触发值,触发值自定义
- 严重性:根据需要选择。一般的、重要的、紧急的
- 确认规则:只有本次报警确认后,下次报警才能产生记录、推送
1、手动确认
2、报警恢复后才能手动确认
3、报警恢复后自动确认 - 推送报警恢复信息:如果需要报警信息恢复正常也推送,勾选并输入恢复详情推送消息即可
- 推送分组:用于后续短信、语音报警消息分组推送使用
2.1.5下载至BOX
所有配置都配置完成后,或者配置有所修改都需要将配置下载至BOX
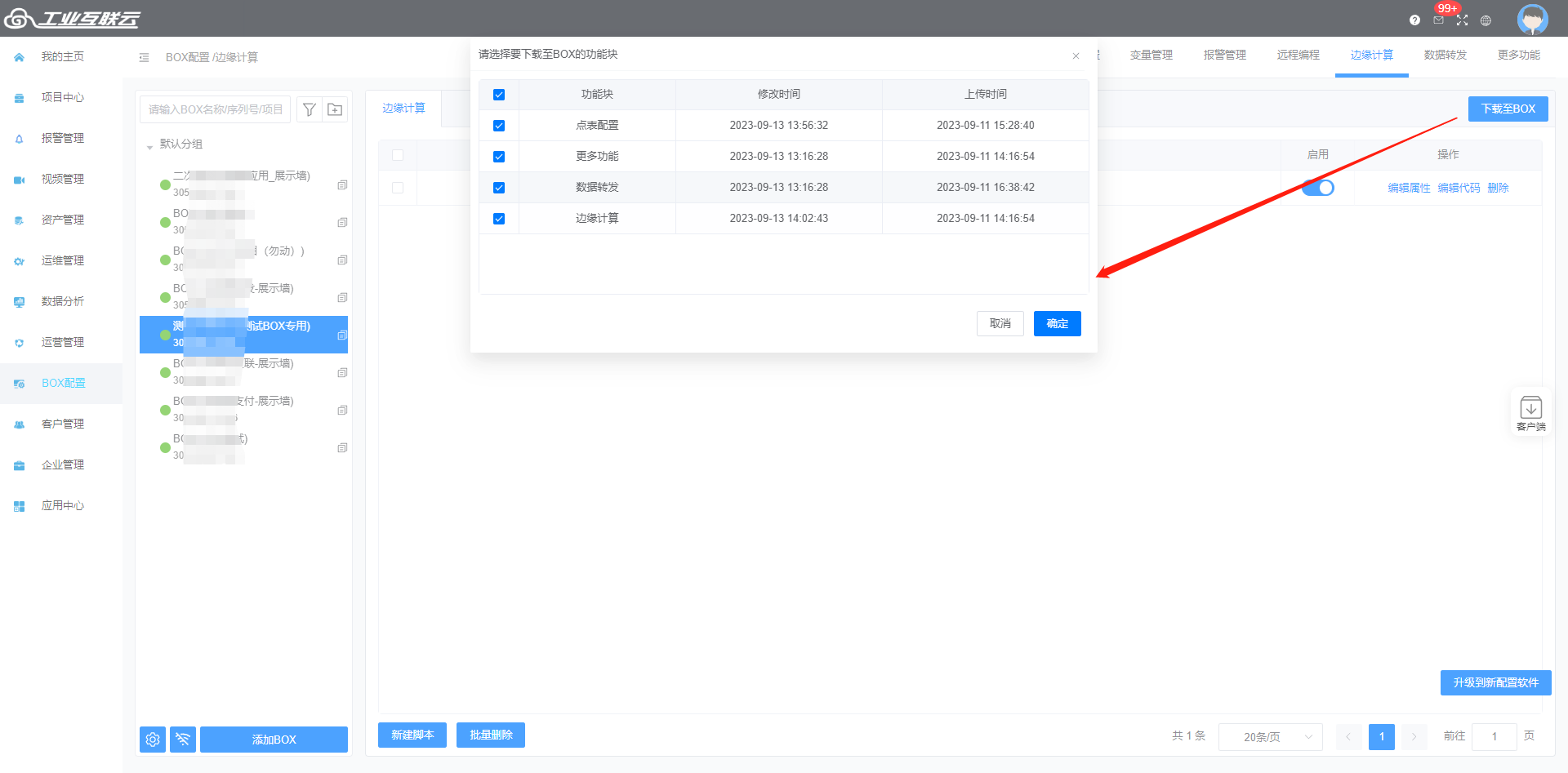
3.1项目绑定BOX
上面只是配置了BOX,如何查看和组态,需要在项目中进行
3.1.1新建项目
【项目中心】-【设备监控】中点击【添加项目】按钮
- 项目名称:自定义
- 权限组:该项目属于哪个分组(【企业管理】-【用户管理】的左下角权限组自定义添加),便于后续授权分组管理
- 创建方式:
- 自由项目:空项目,没有任何BOX和变量组态信息,需要绑定BOX使用 - 复制项目:如果希望创建一个已有项目(变量、报警、组态都完整),改动不大或没有改动,可以使用复制项目,然后在此基础上修改编辑,需要在【项目配置】-【项目信息】中绑定新BOX的序列号 - 模板项目:对于批量或标准化设备项目,可以在模板管理中创建模板,然后新增项目时引用模板即可,后续只要模板变量、组态修改,所有该模板创建的项目也会修改- 地图:根据手动定位一下该项目所处位置,大概就行
3.1.2关联BOX
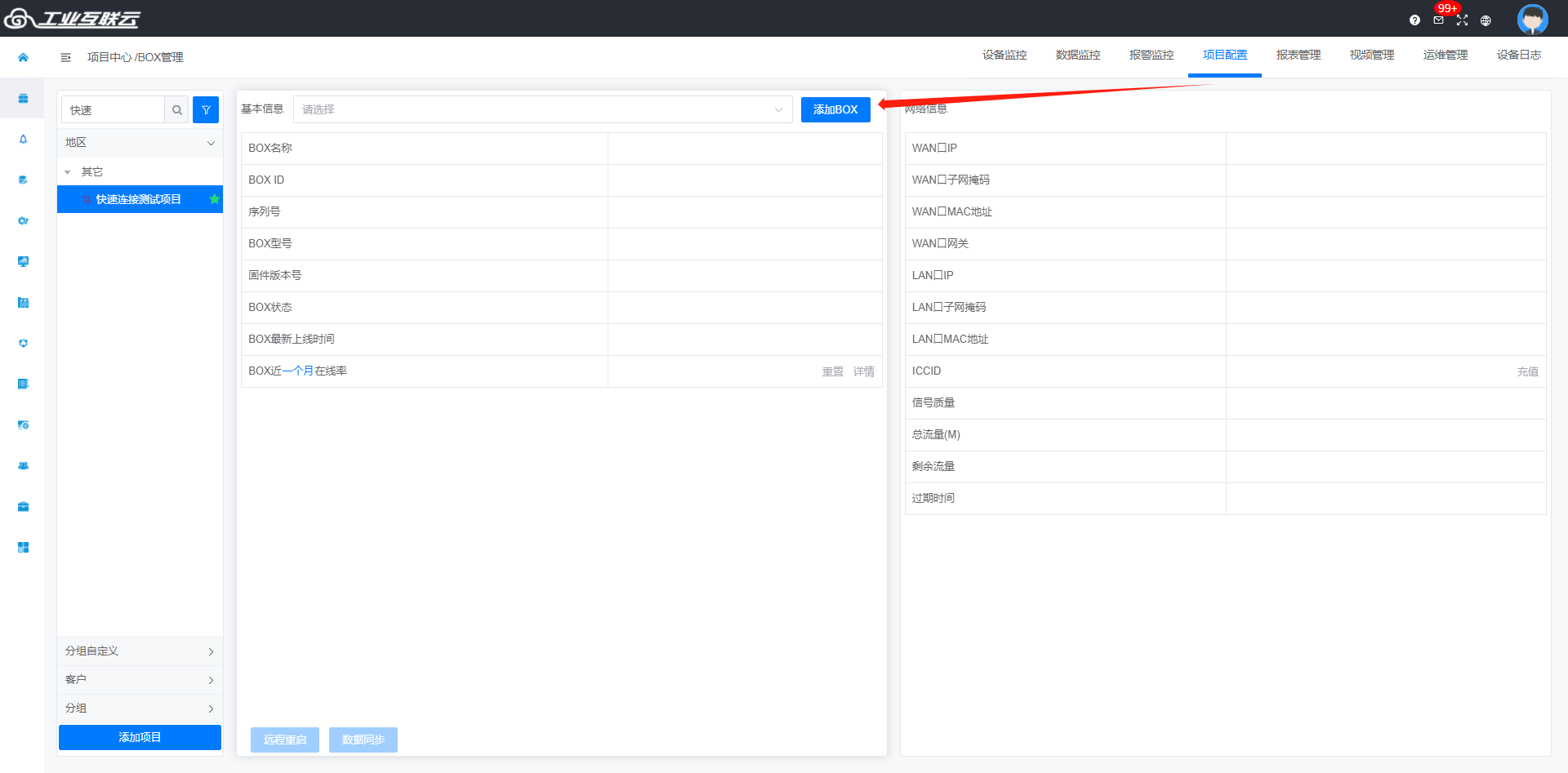
勾选刚才创建好的BOX
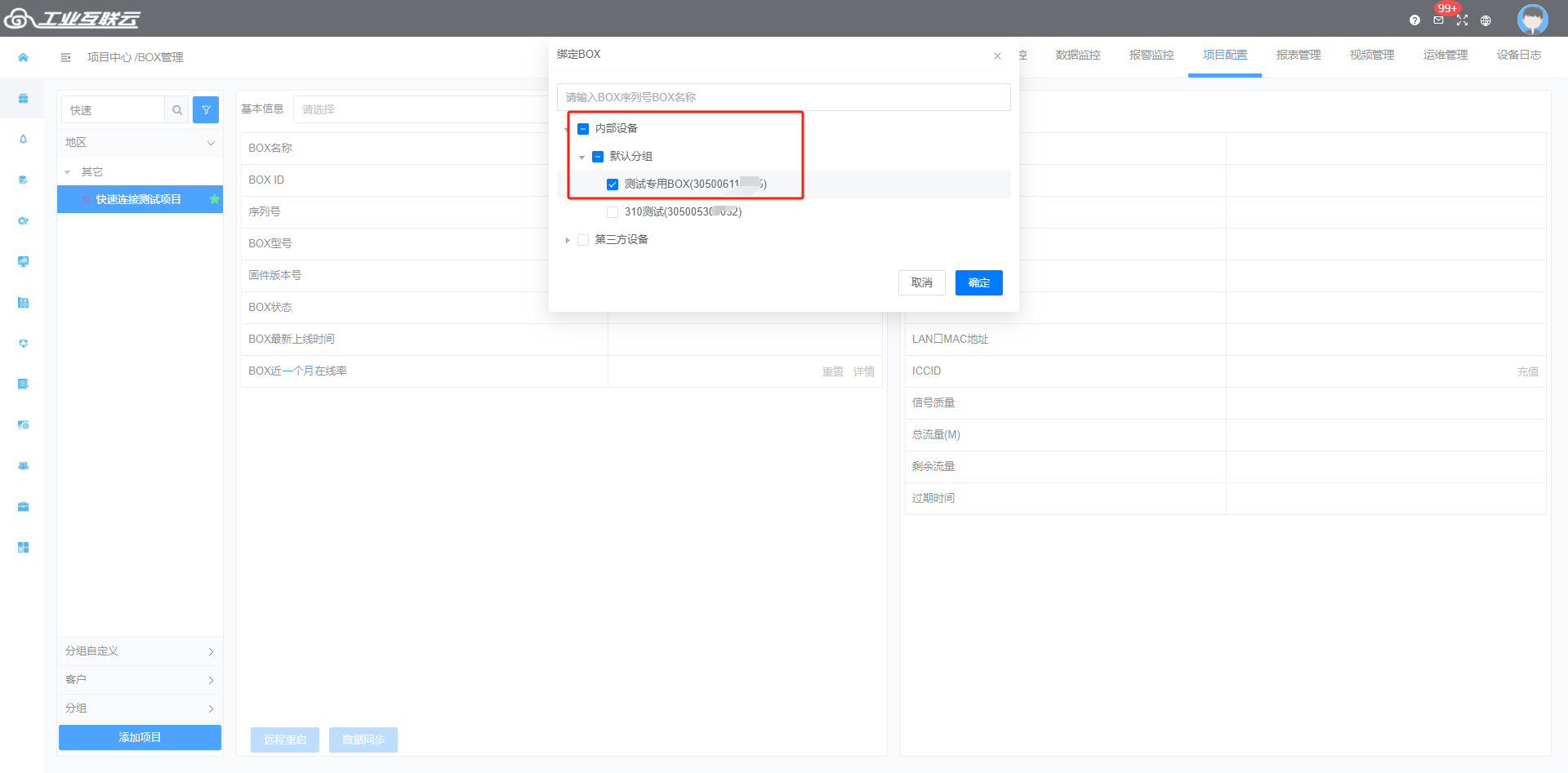
3.1.3项目授权
3.1.3.1添加授权码
w如果企业已有变量授权,可以跳过此步骤
如果正式购买授权卡的用户,可以在卡的下面有授权账号,右下角涂层刮开则是密码。
测试用户请向技术或业务申请测试点卡添加。
d注意:自2023年9月6号平台升级后,变量授权卡点数由企业内所有项目共用变量点数,不需要绑定到具体项目。
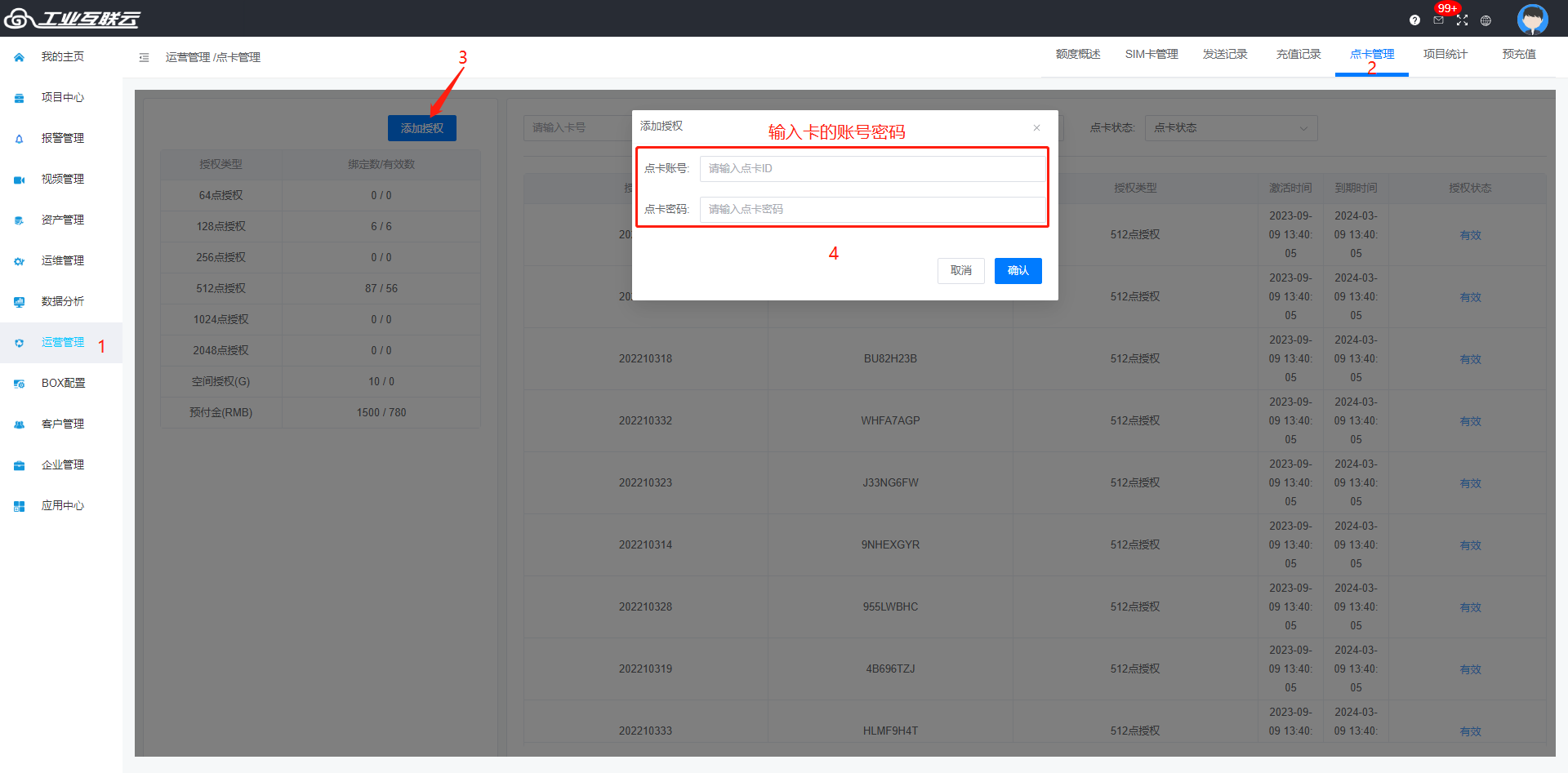
2.3.2激活项目
如果BOX和项目都正常后,在数据监控中看到的可能都是88888888,此时需要在【项目中心】-【项目配置】-【项目信息】中激活一下,设定过期时间
i过期时间:
大于当前时间,数据显示正常,小于当前时间,数据显示异常88888888。
具体时间长度根据各企业根据客户自定义
创建项目默认过期时间在创建日期加5年
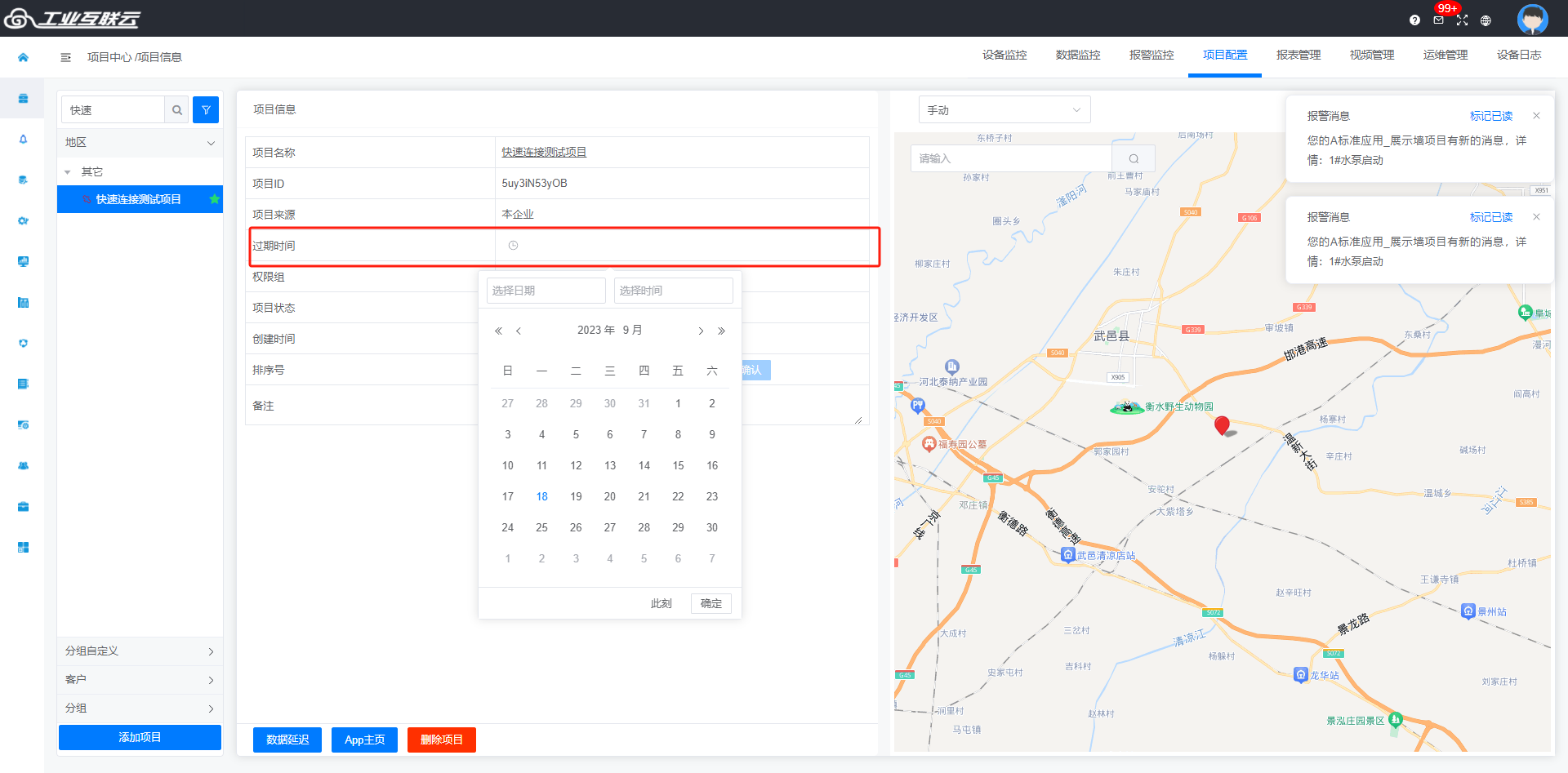
DVP网口
1.1PLC端配置
PLC的参数配置,PLC的IP设为192.168.10.5,端口为502。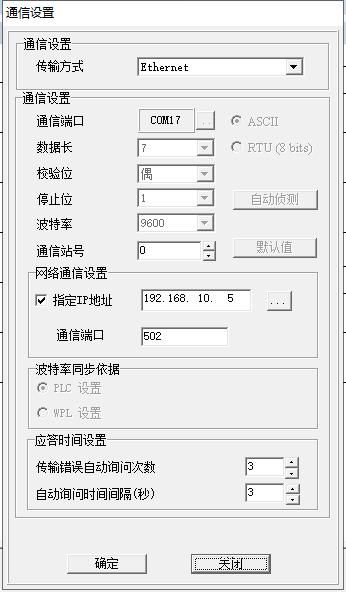
2.1BOX配置
w注意:有2种方式完成项目,操作方式一模一样
1.使用网页上的【BOX配置】【项目中心】完成项目
2.使用刚下载的ECSManager新版软件完成
2.1.1 LAN口IP设置
d云平台配置前,需要将网关的LAN口IP设置与PLC的IP地址在一个网段。
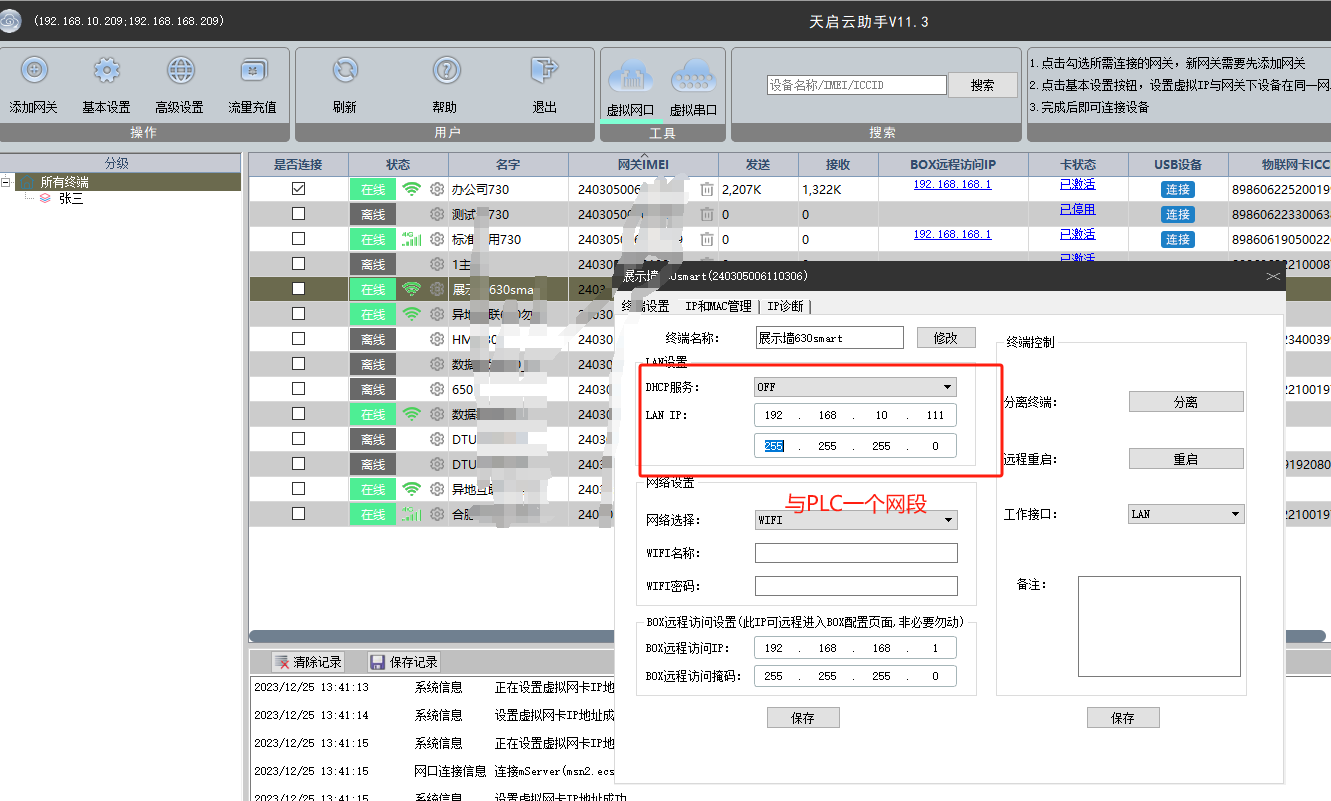
2.1.2 新增BOX
【BOX配置】–【BOX配置】点击【添加BOX】按钮
s说明:
1.此处添加BOX时,BOX必须在线(网关指示灯CLD亮),否则不能添加
2.此页面的【网络配置】中不要修改任何参数,主要查看用,上网方式的设置请置【硬件手册】–选择型号手册中的【网络设置】查看编辑
d注意:输入的序列号是模块侧面的后15位数,以305*开头(不要写240)
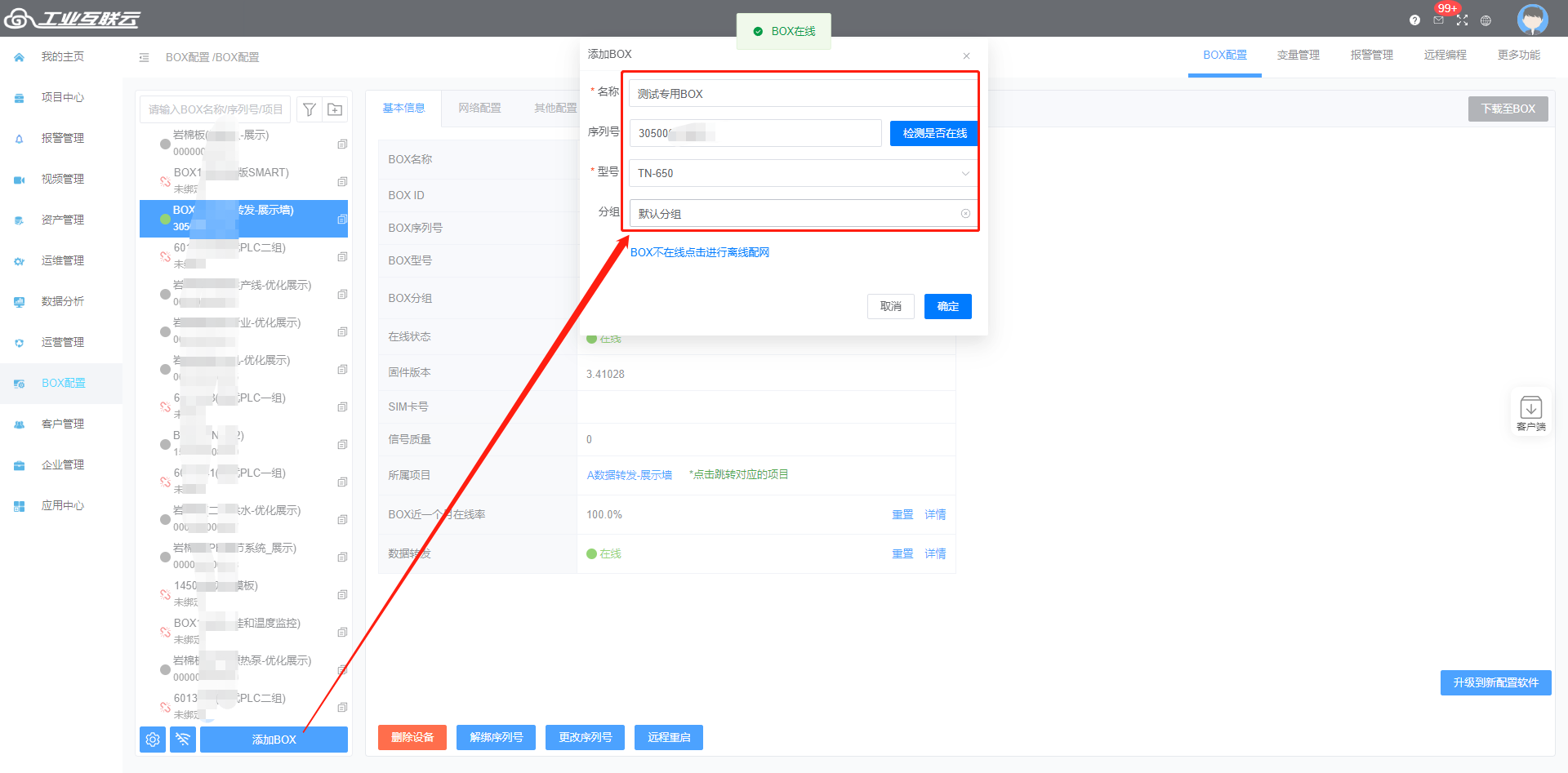
- 删除设备:如果不需要这个BOX,可以删除BOX(如果绑定了项目,需要先至【项目中心】-【项目配置】-【BOX管理】中移除BOX)
- 解绑序列号:如果需要释放该序列号供别的BOX或项目使用,解绑即可
- 更改序列号:如果后期更换模块,可以在此更换序列号
- 远程重启:点击后,模块会重新启动
- 升级到新配置软件:升级后,通过ECSManager软件创建的BOX配置将不能通过ECSManager软件进行编辑,切记!!!!!!只能通过在该页面【BOX配置】或下载【客户端BOXConfig】新软件中编辑
2.1.3添加设备
【BOX配置】-【变量管理】-【通讯口配置】中新增设备
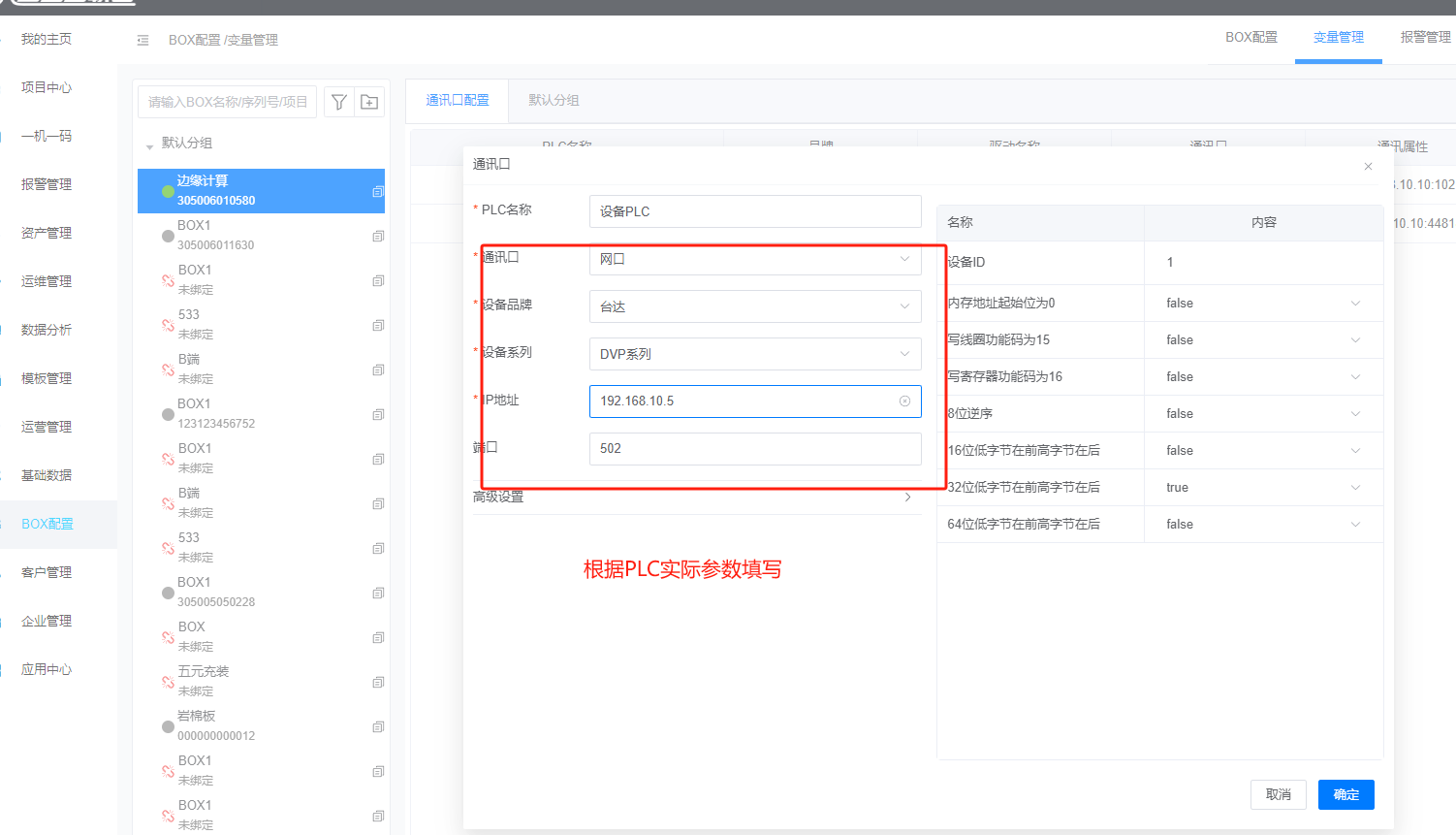
- PLC名称:根据需要自定义
- 通讯口:根据实际设备口选择,串口选择232或485,网口就选择网口
- 设备品牌:根据BOX连接的设备品牌选择
- 设备系列:设备具体型号
- IP地址:通讯口选择网口,IP地址填写BOX所连接PLC等设备实际IP即可
- 端口:通讯口选择网口,IP地址填写BOX所连接PLC的协议端口填写即可
- 高级设置:
–基本不需要设置,如果遇到某些变量读不上来的情况,可以在此处设置单包变量数为2或别的(根据实际情况调整)
2.1.4添加变量
通过上一步添加设备后,【BOX配置】-【变量管理】-【默认分组】中可以添加变量,默认存在BOX状态和设备状态变量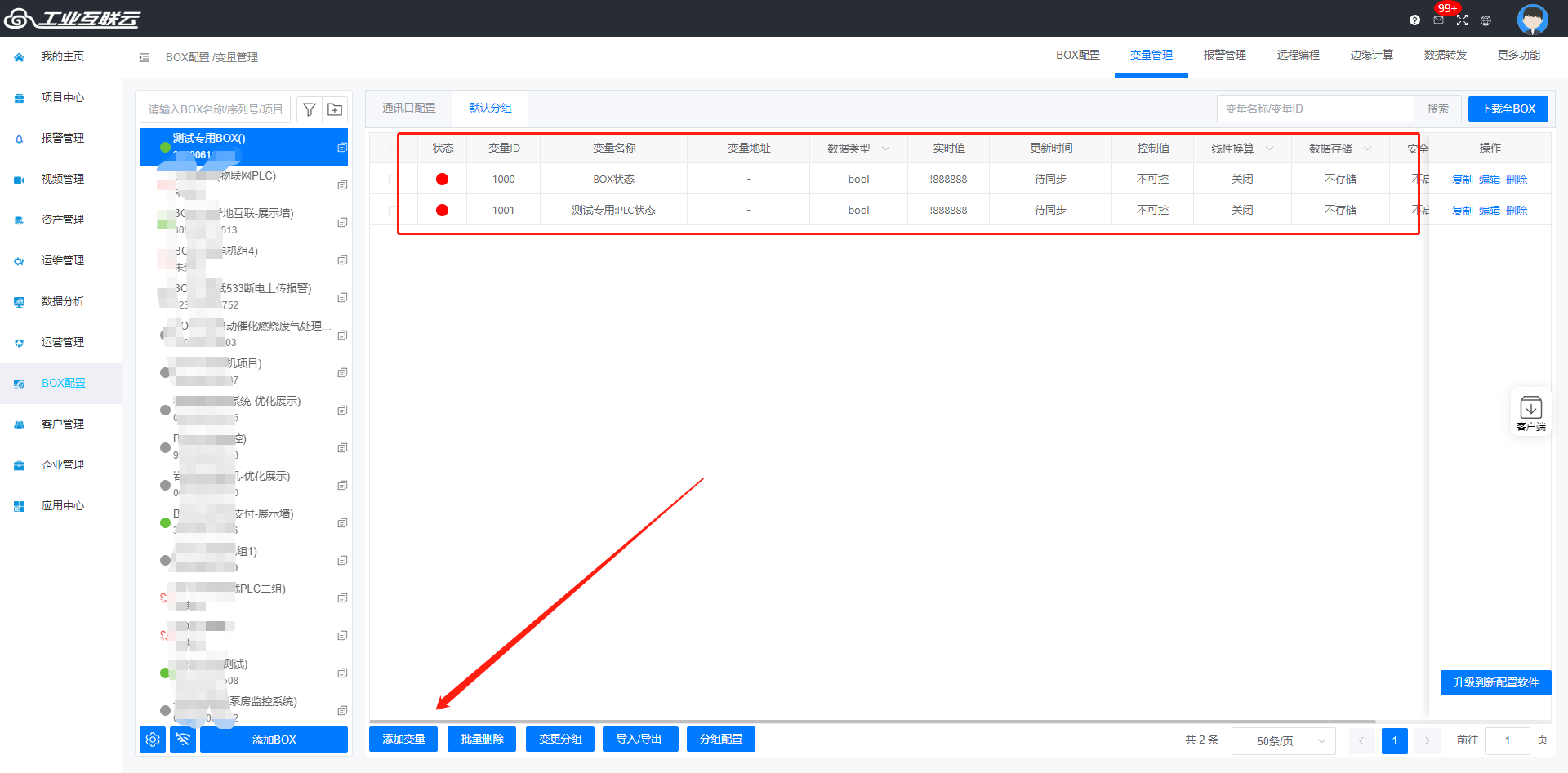
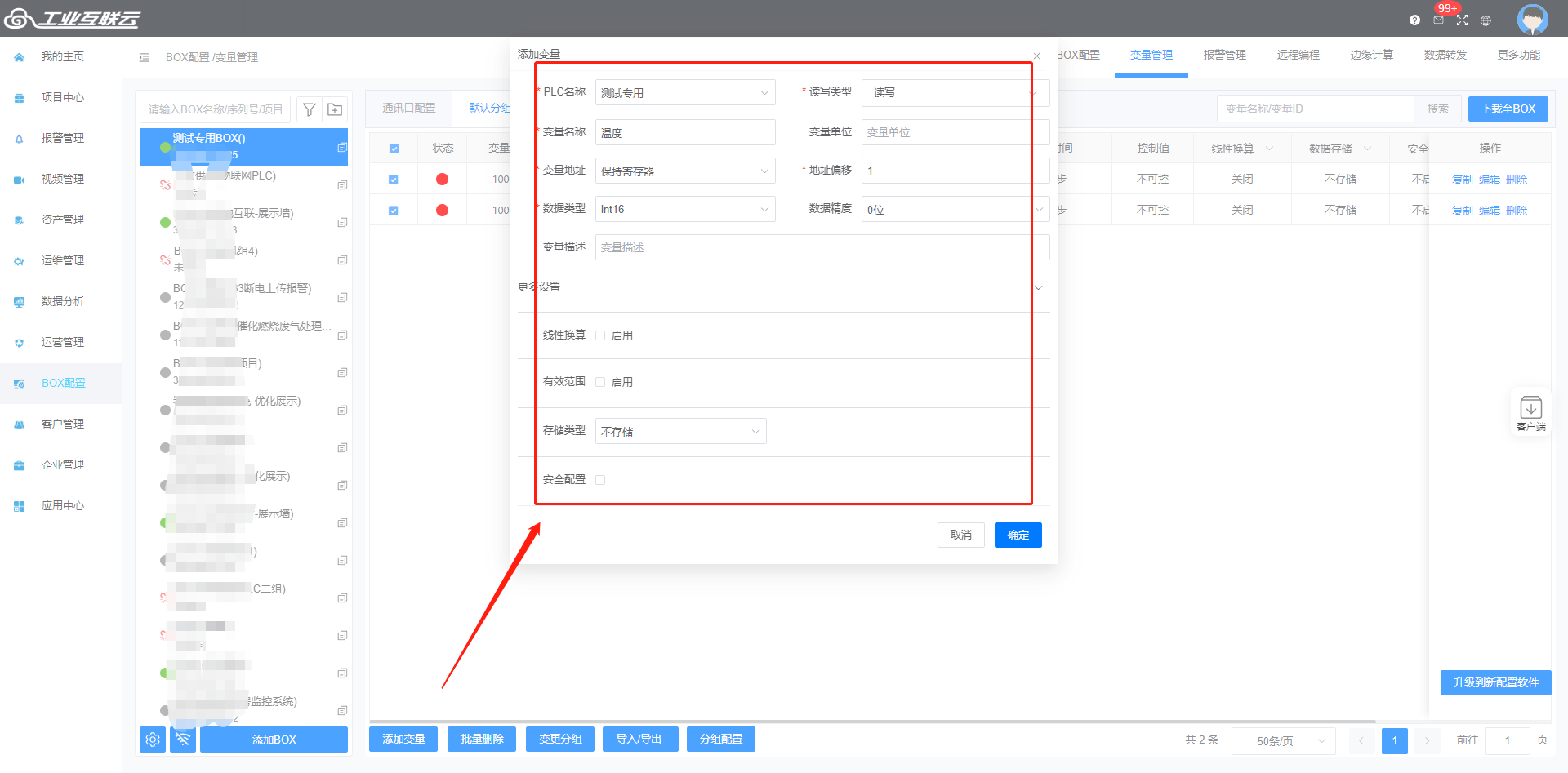
添加变量时根据变量点表创建即可:
- PLC名称:选择已添加的设备
- 读写类型:
– 读写:该变量可读可写
– 只读:该变量不支持修改
– 只写:该变量不上传,只支持修改 - 变量名称:自定义该变量名称
- 变量单位:自定义填写
- 变量地址:根据设备变量点表实际填写
- 地址偏移:根据设备变量点表实际填写
- 数据类型:根据设备变量类型实际填写
- 数据经度:根据设置的精度上传该变量的小数精度
- 变量描述:如有需要,自定义
- 更多设置:
– 线性换算:启用后,可以对该变量进行简单的线性运算,比如缩小10倍、扩大100倍等
– 有效范围:启用后,该变量值在设定范围内才上传
– 存储类型:启用后,根据需要选择存储类型,包括周期存储、变化存储、条件存储
– 安全配置:启用后,该变量的控制权限将和角色的项目权限关联,只有角色有该安全类的才能控制
d注意:如果该BOX没有绑定项目,且【项目中心】-【项目配置】-【项目信息】-【过期时间】未设置或已过期,变量都显示88888888
2.1.5添加报警
当需要实现设备报警信息推送或者有报警信息记录,需要对相关变量进行报警设置
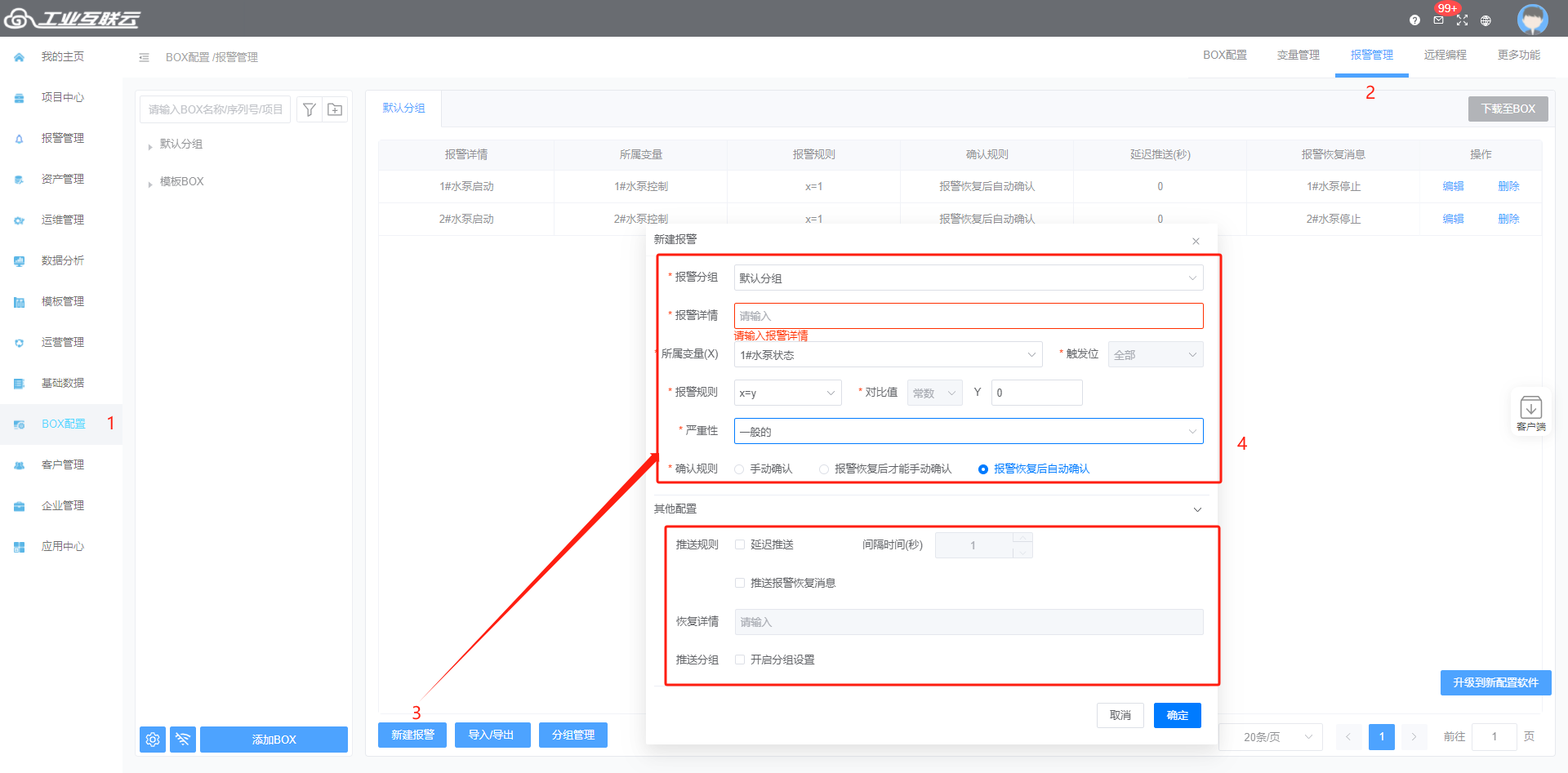
- 报警详情:需要记录的报警详情或推送的报警详情,根据变量报警自定义即可
- 所属变量:选择触发报警的变量
- 报警规则:x代表变量的值,Y代表报警触发值,触发值自定义
- 严重性:根据需要选择。一般的、重要的、紧急的
- 确认规则:只有本次报警确认后,下次报警才能产生记录、推送
1、手动确认
2、报警恢复后才能手动确认
3、报警恢复后自动确认 - 推送报警恢复信息:如果需要报警信息恢复正常也推送,勾选并输入恢复详情推送消息即可
- 推送分组:用于后续短信、语音报警消息分组推送使用
2.1.5下载至BOX
所有配置都配置完成后,或者配置有所修改都需要将配置下载至BOX
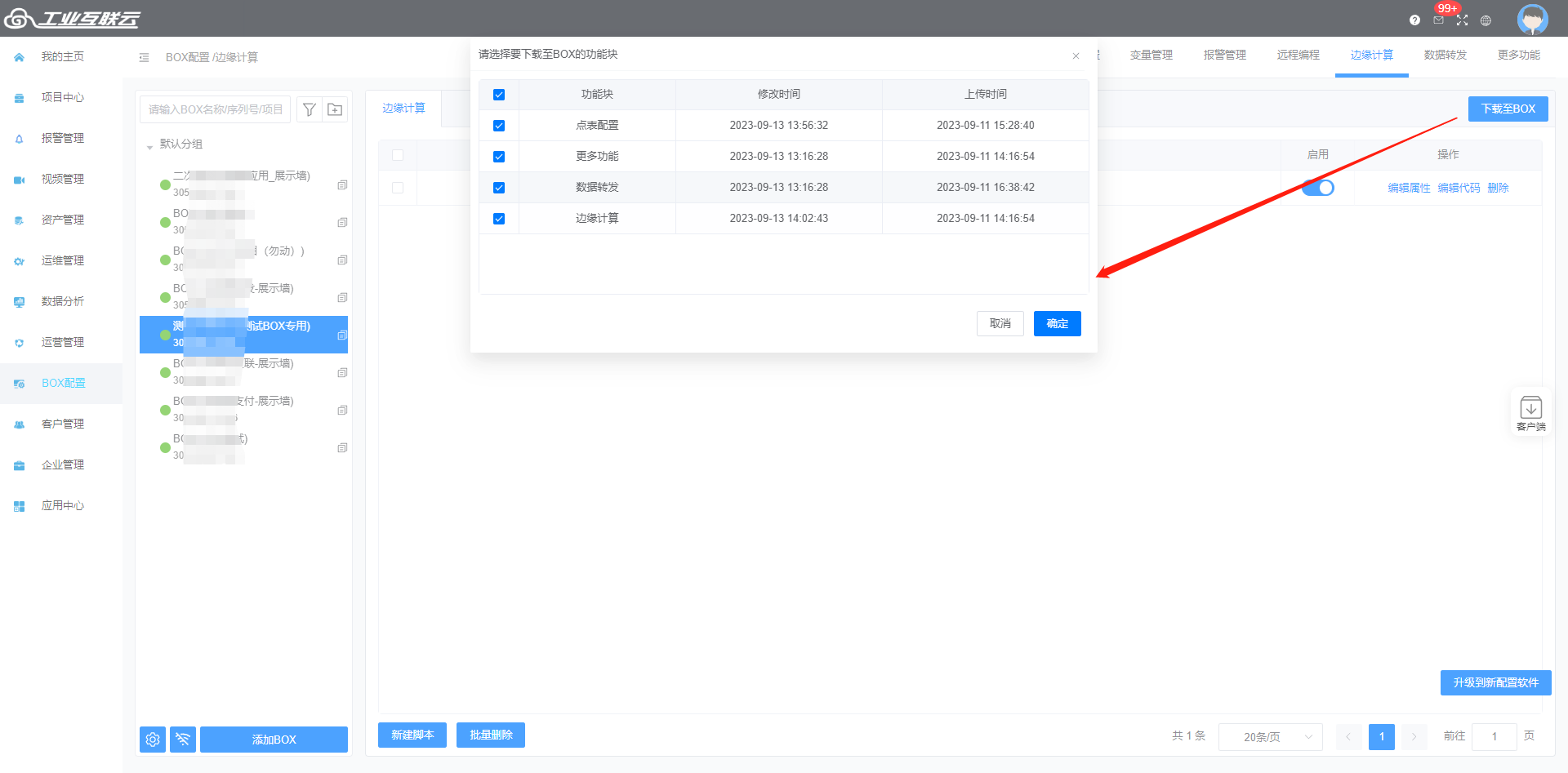
3.1项目绑定BOX
上面只是配置了BOX,如何查看和组态,需要在项目中进行
3.1.1新建项目
【项目中心】-【设备监控】中点击【添加项目】按钮
- 项目名称:自定义
- 权限组:该项目属于哪个分组(【企业管理】-【用户管理】的左下角权限组自定义添加),便于后续授权分组管理
- 创建方式:
- 自由项目:空项目,没有任何BOX和变量组态信息,需要绑定BOX使用 - 复制项目:如果希望创建一个已有项目(变量、报警、组态都完整),改动不大或没有改动,可以使用复制项目,然后在此基础上修改编辑,需要在【项目配置】-【项目信息】中绑定新BOX的序列号 - 模板项目:对于批量或标准化设备项目,可以在模板管理中创建模板,然后新增项目时引用模板即可,后续只要模板变量、组态修改,所有该模板创建的项目也会修改- 地图:根据手动定位一下该项目所处位置,大概就行
3.1.2关联BOX
【项目中心】-【项目配置】-【BOX管理】中点击【添加BOX】按钮,如下图: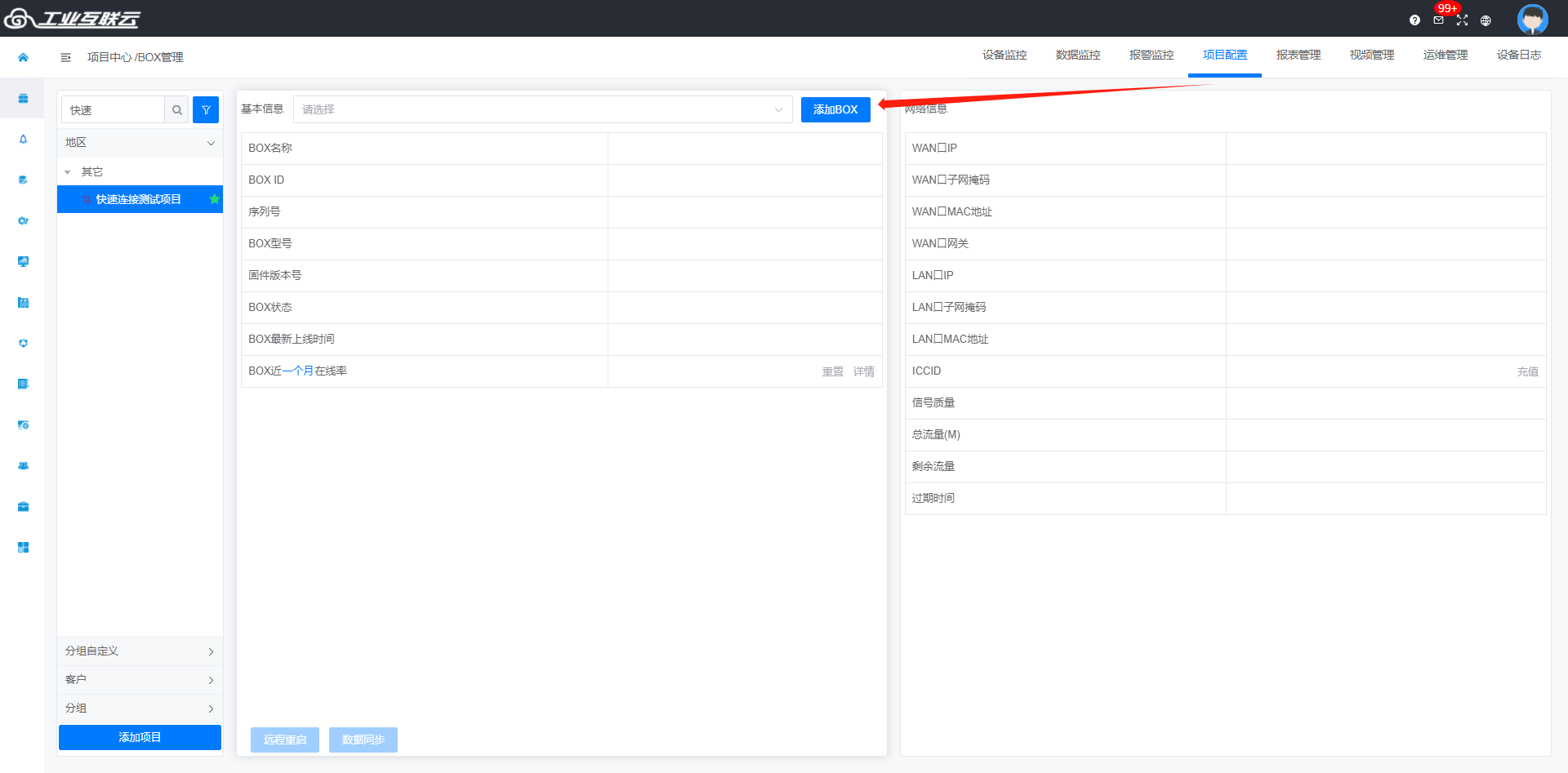
勾选刚才创建好的BOX
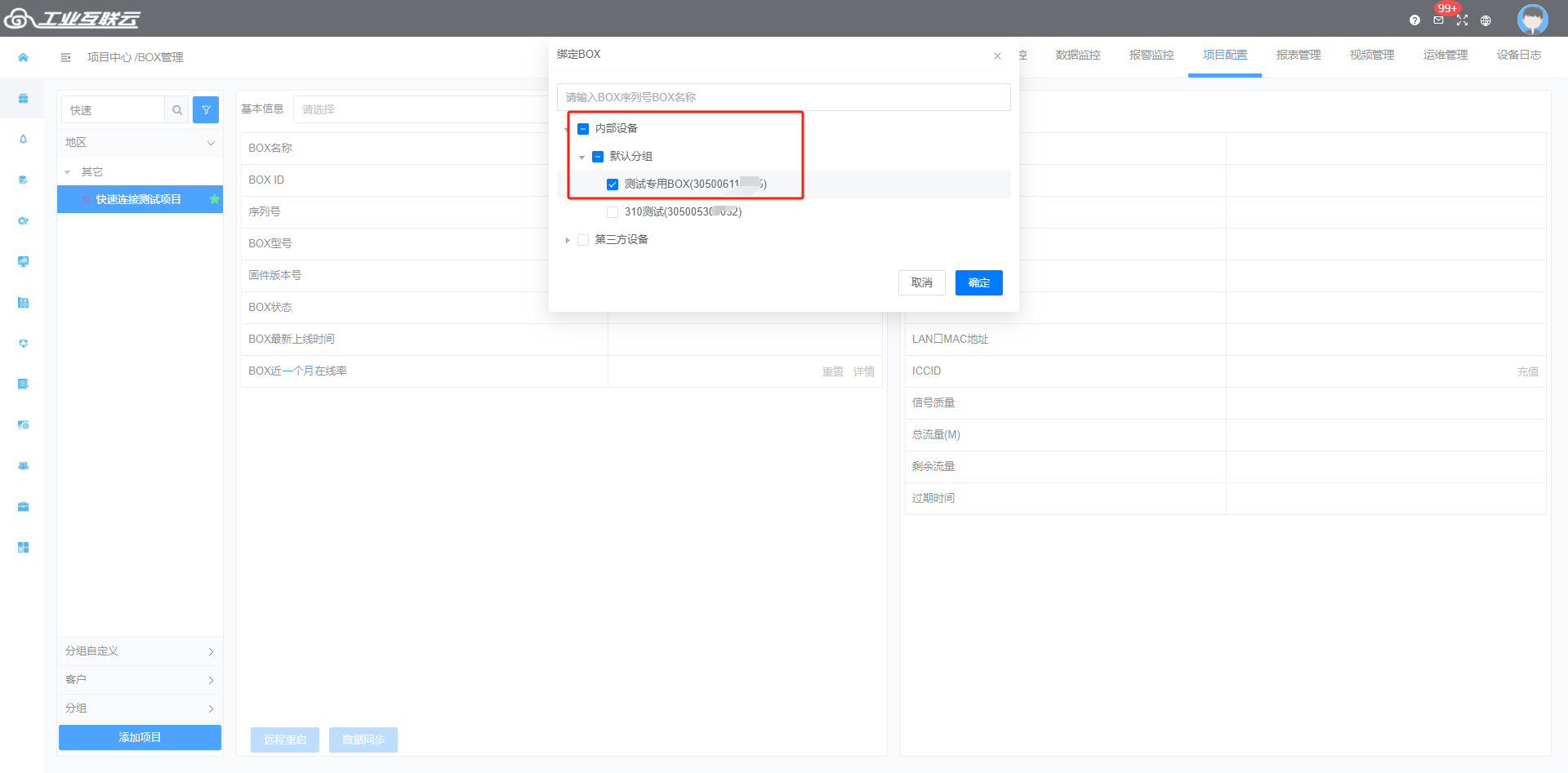
3.1.3项目授权
3.1.3.1添加授权码
w如果企业已有变量授权,可以跳过此步骤
如果正式购买授权卡的用户,可以在卡的下面有授权账号,右下角涂层刮开则是密码。
测试用户请向技术或业务申请测试点卡添加。
d注意:自2023年9月6号平台升级后,变量授权卡点数由企业内所有项目共用变量点数,不需要绑定到具体项目。
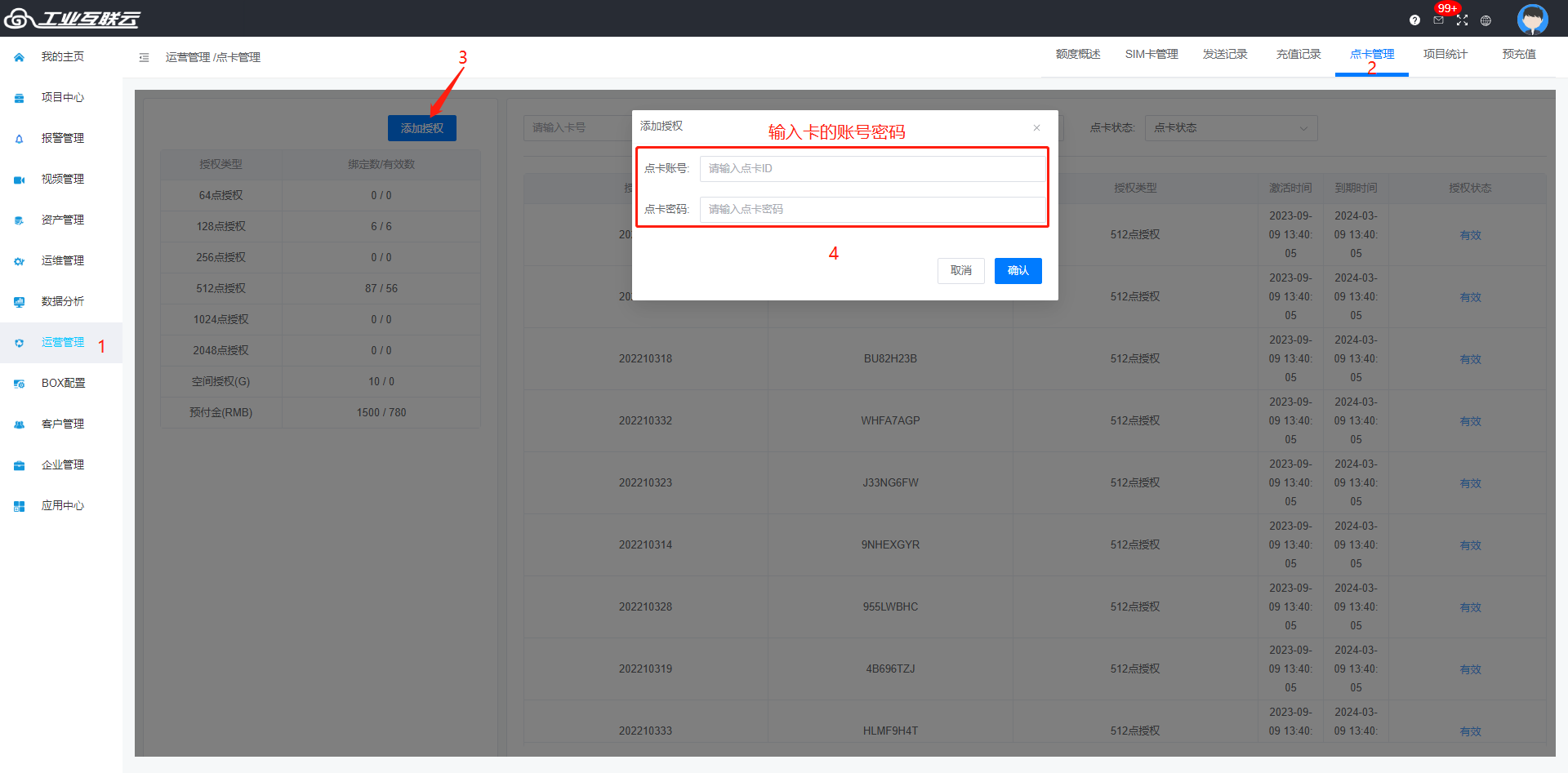
2.3.2激活项目
如果BOX和项目都正常后,在数据监控中看到的可能都是88888888,此时需要在【项目中心】-【项目配置】-【项目信息】中激活一下,设定过期时间
i过期时间:
大于当前时间,数据显示正常,小于当前时间,数据显示异常88888888。
具体时间长度根据各企业根据客户自定义
创建项目默认过期时间在创建日期加5年
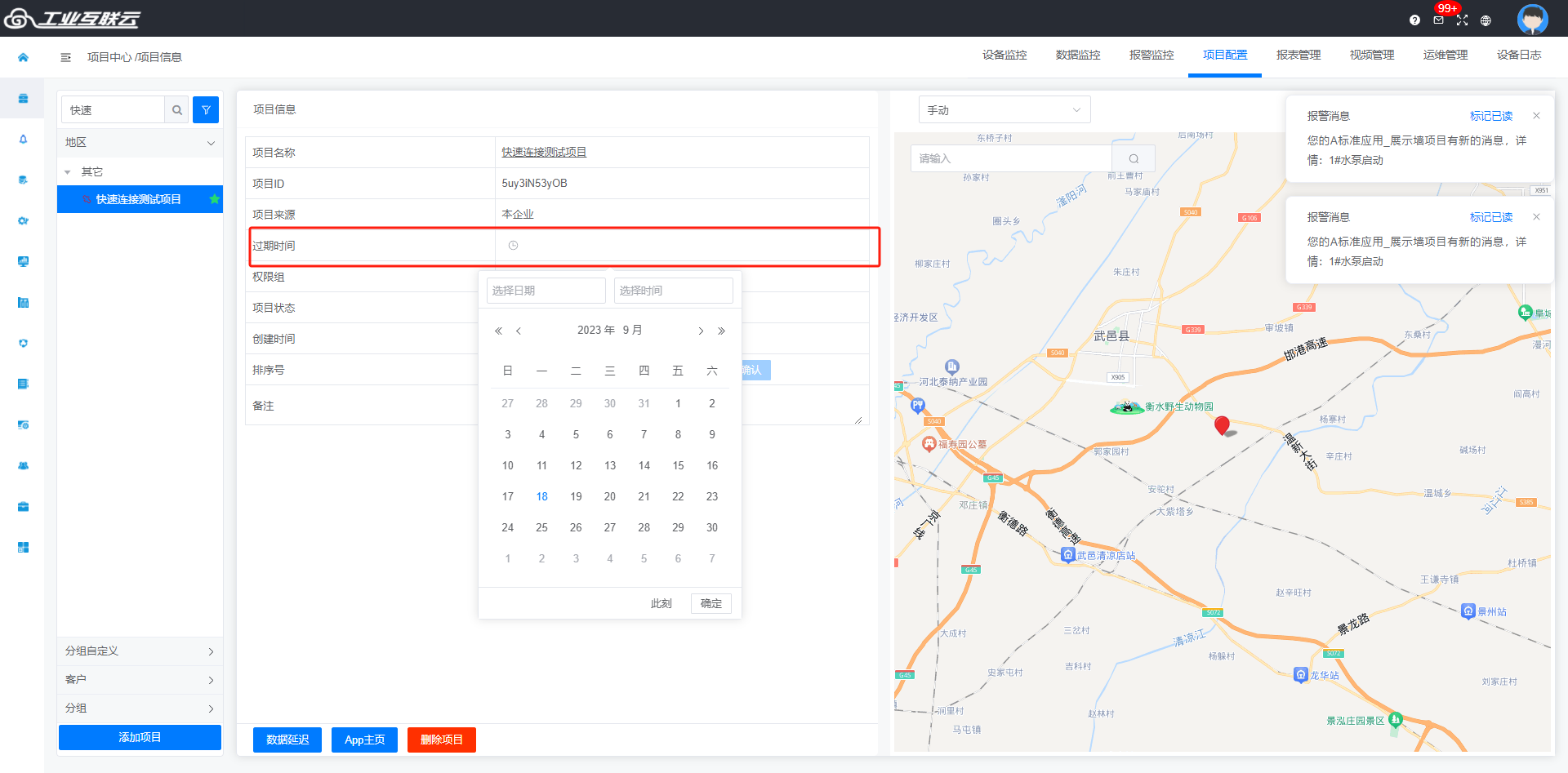
4.1远程编程
4.1.1ECSManager软件远程编程
在ECSManager界面,点击“远程编程”,选择要连接的设备以及网段,启动连接后,下面会显示开启成功,完成后,
回到台达的编程软件里面连接即可。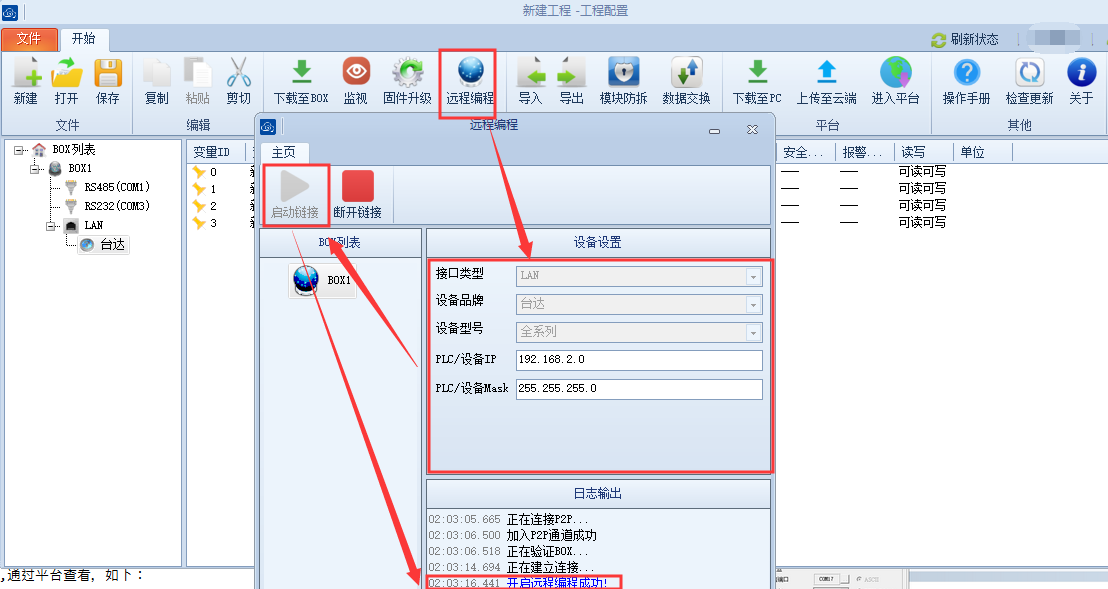
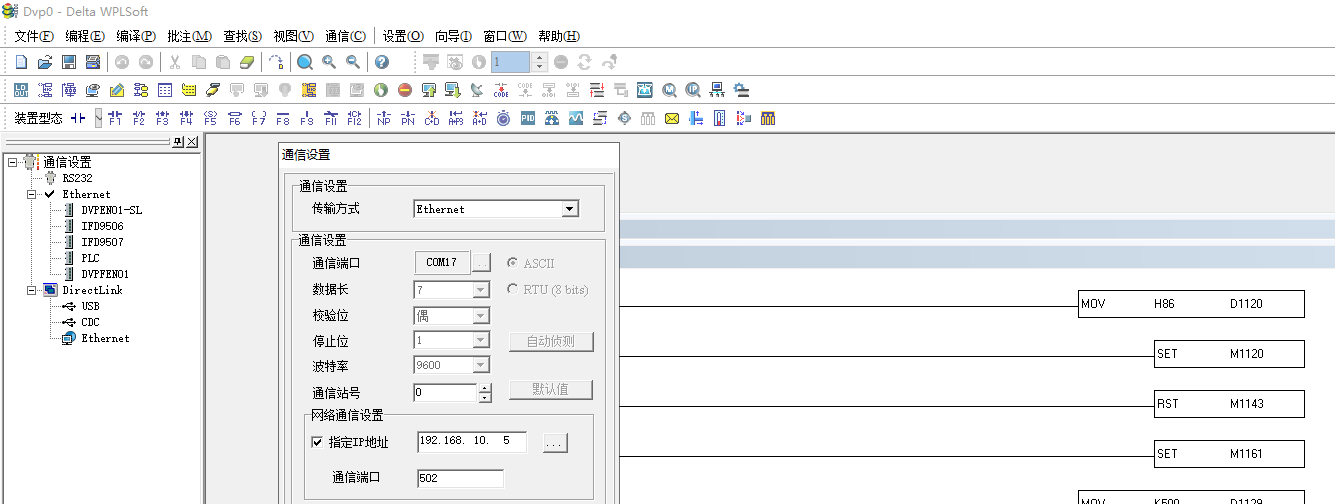
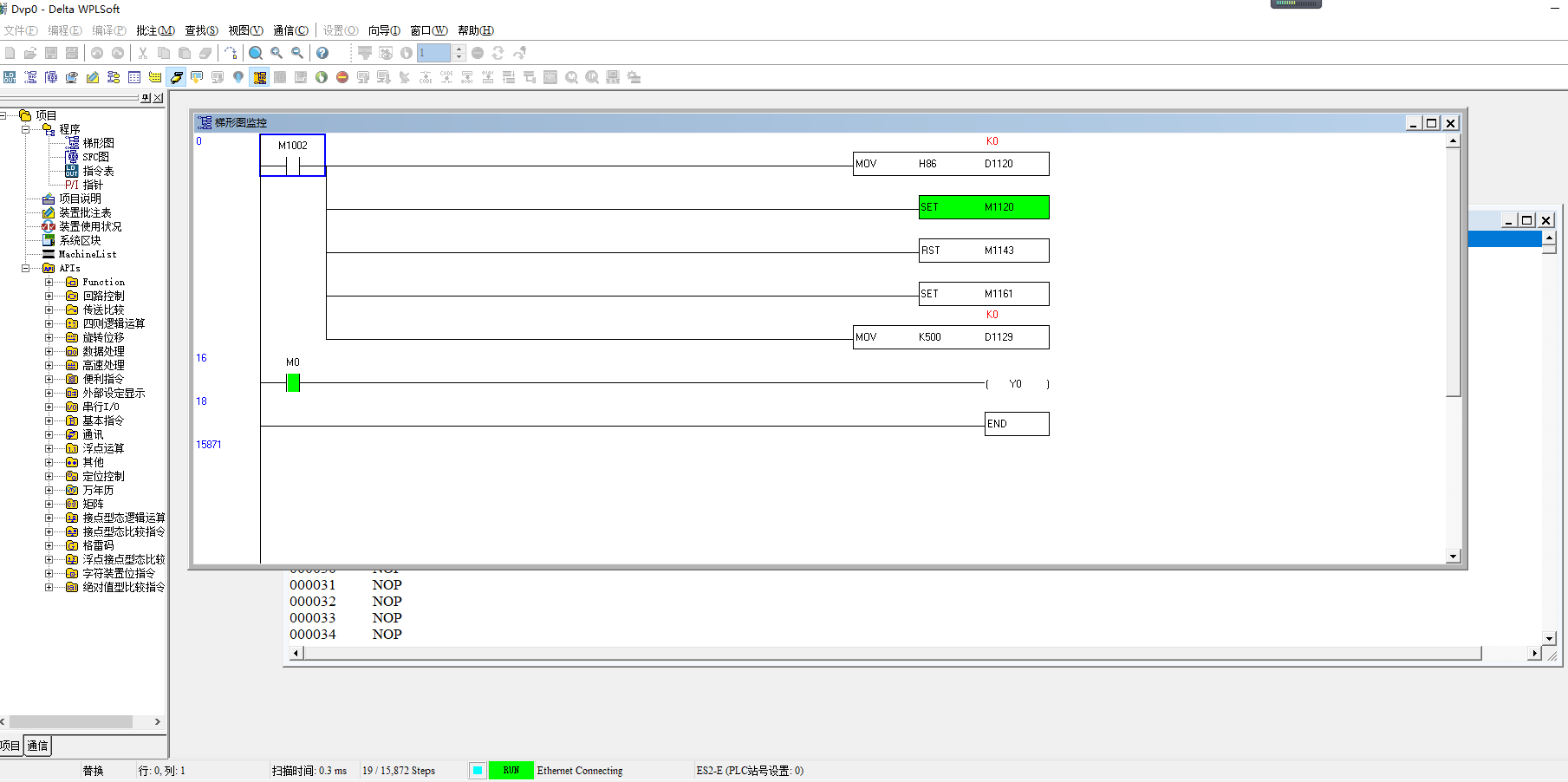
配置完成后,点击通讯测试,通讯成功,即可远程上传、下载、更新程序。4.1.2虚拟网口远程下载程序
打开虚拟网口工具,点击右上角添加终端,弹出框,将模块侧面的IMEI号输入即可,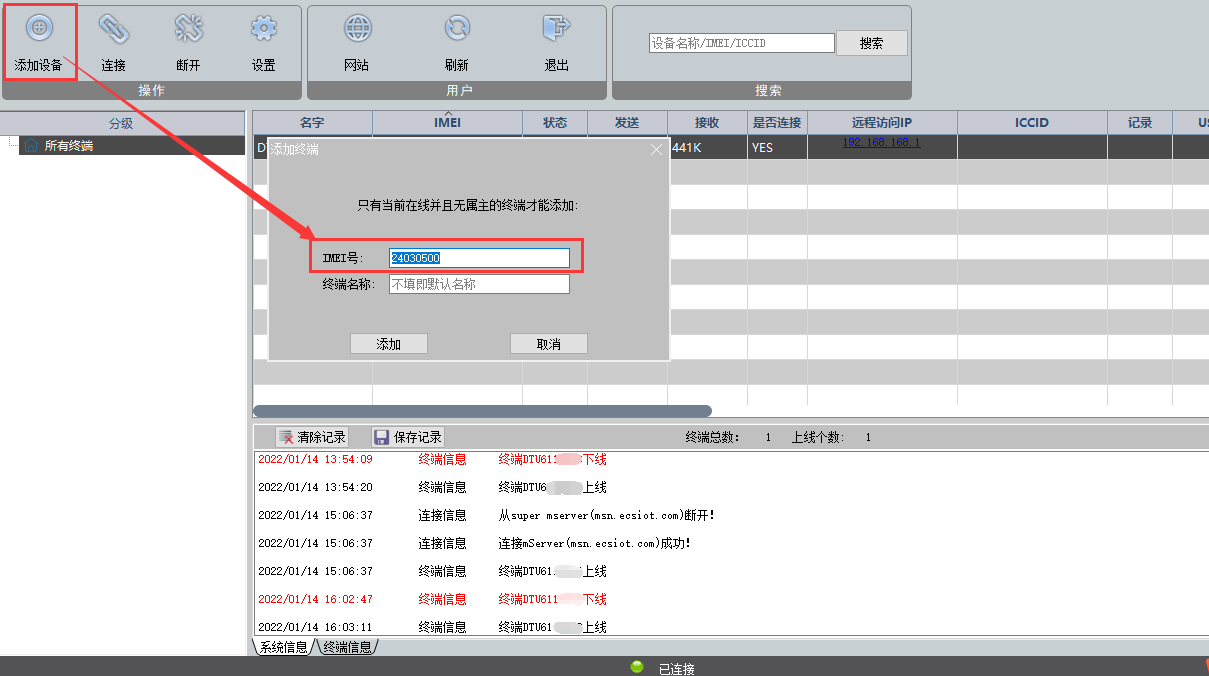
选中模块号,点击上方的加入网络,加入后,序列号后面有“YES”提示。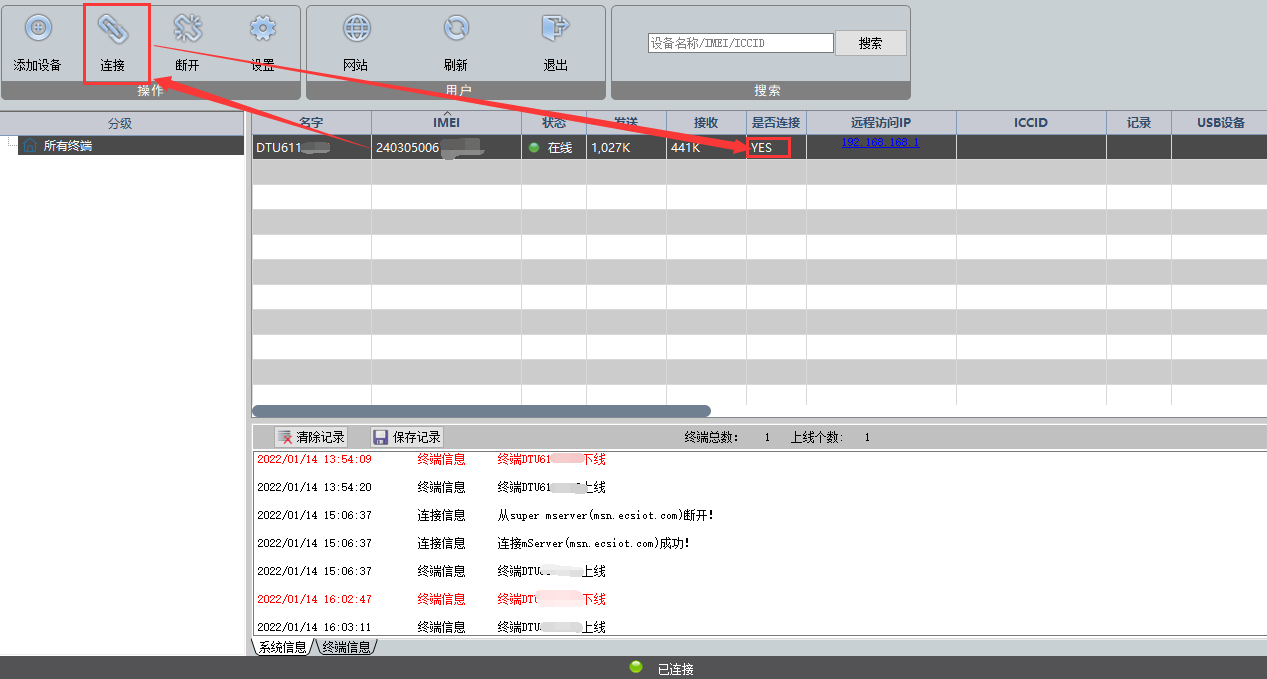
点击设置,设置IP1的地址,将IP1改成和PLC(设备)在同一网段即可,此框内其他参数默认即可,以上设置完成后,
回到PLC的编程软件,配置完成后,点击通讯测试,通讯成功,即可远程上传、下载、更新程序。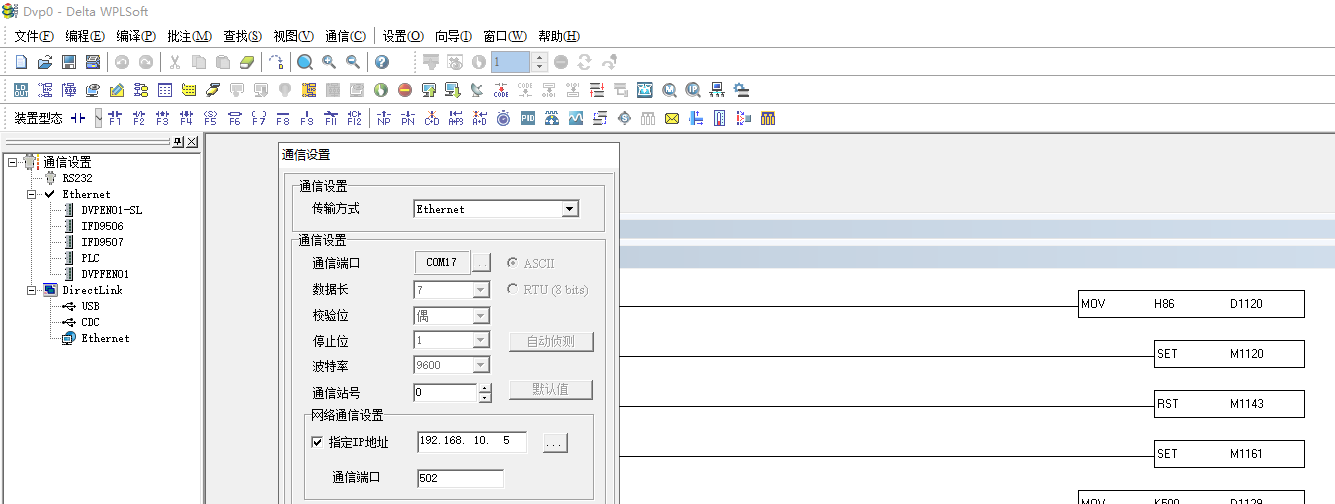
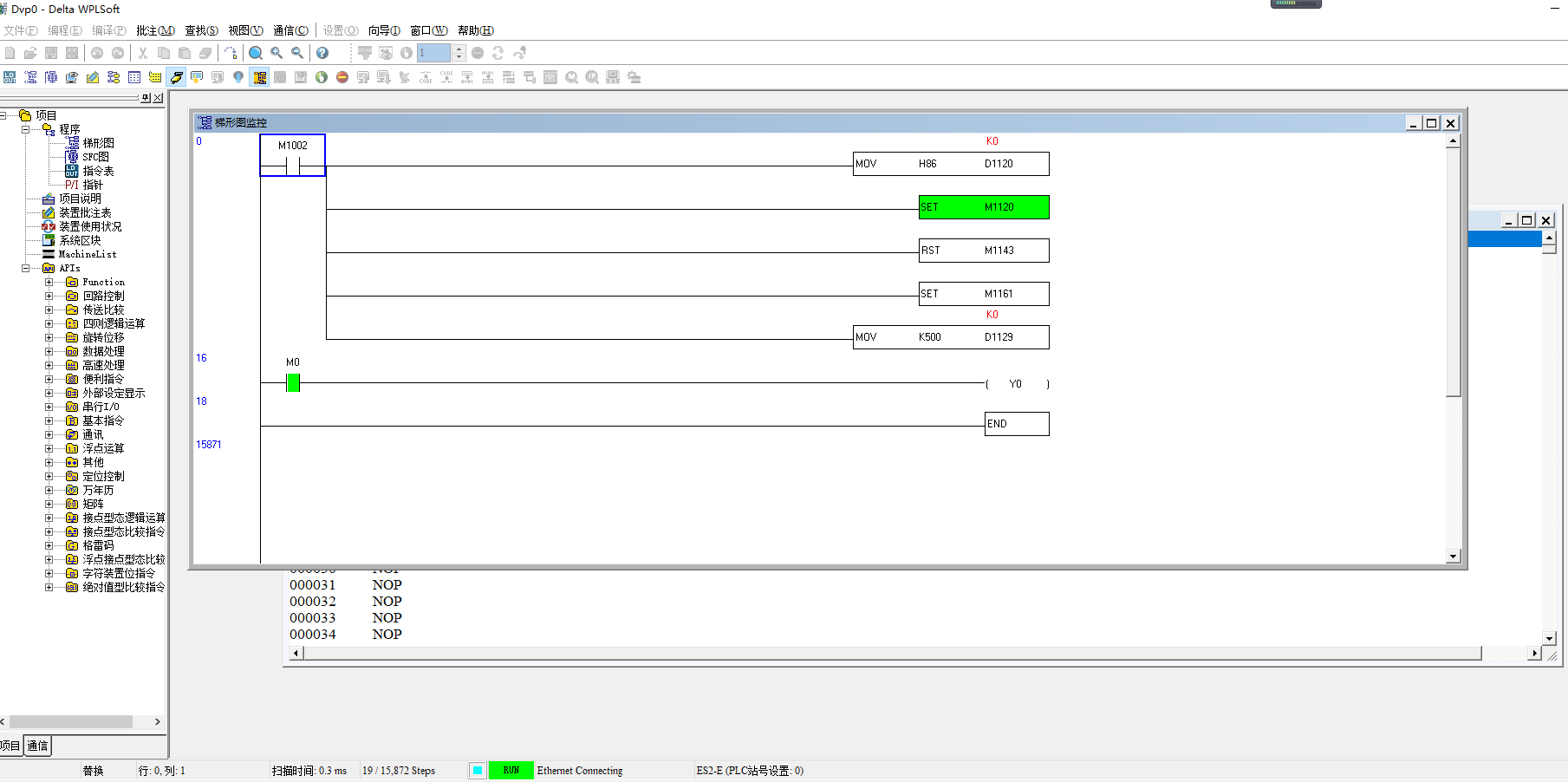
AS网口
1.1PLC设置
设置PLC IP地址,如下图: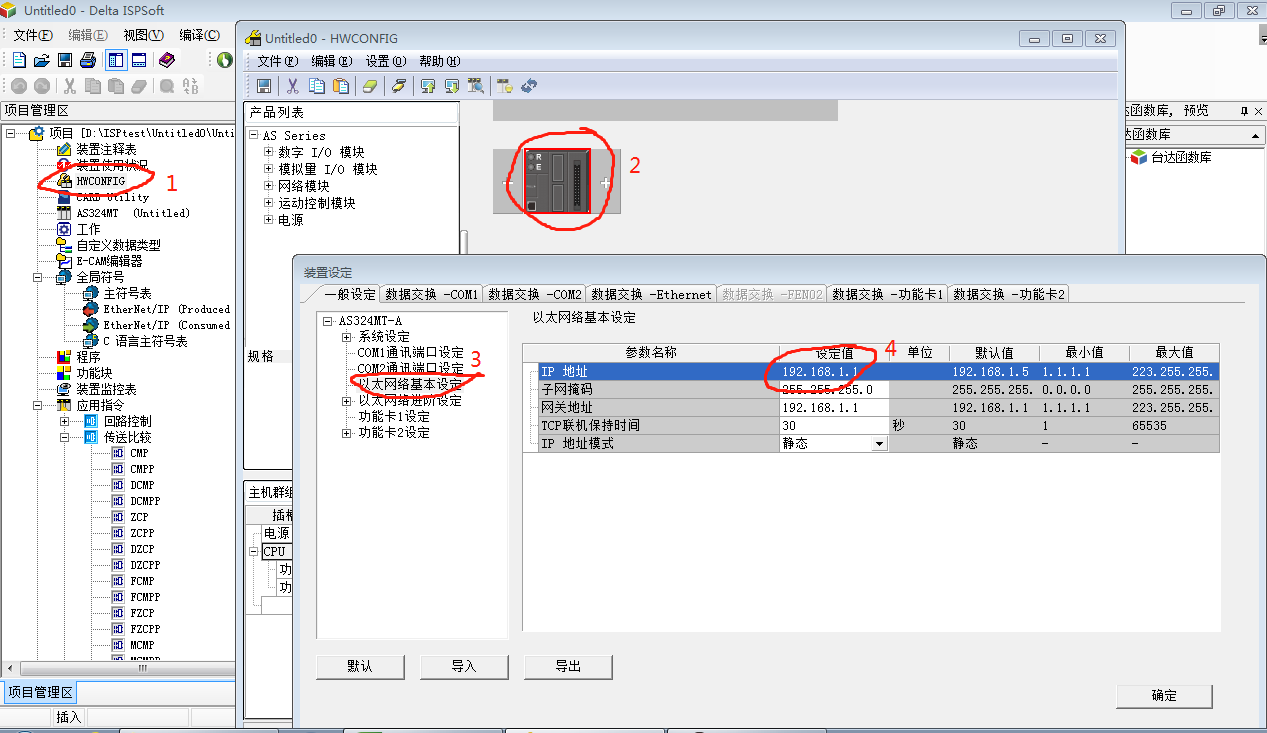
2.1BOX配置
w注意:有2种方式完成项目,操作方式一模一样
1.使用网页上的【BOX配置】【项目中心】完成项目
2.使用刚下载的ECSManager新版软件完成
2.1.1 LAN口IP设置
d云平台配置前,需要将网关的LAN口IP设置与PLC的IP地址在一个网段。
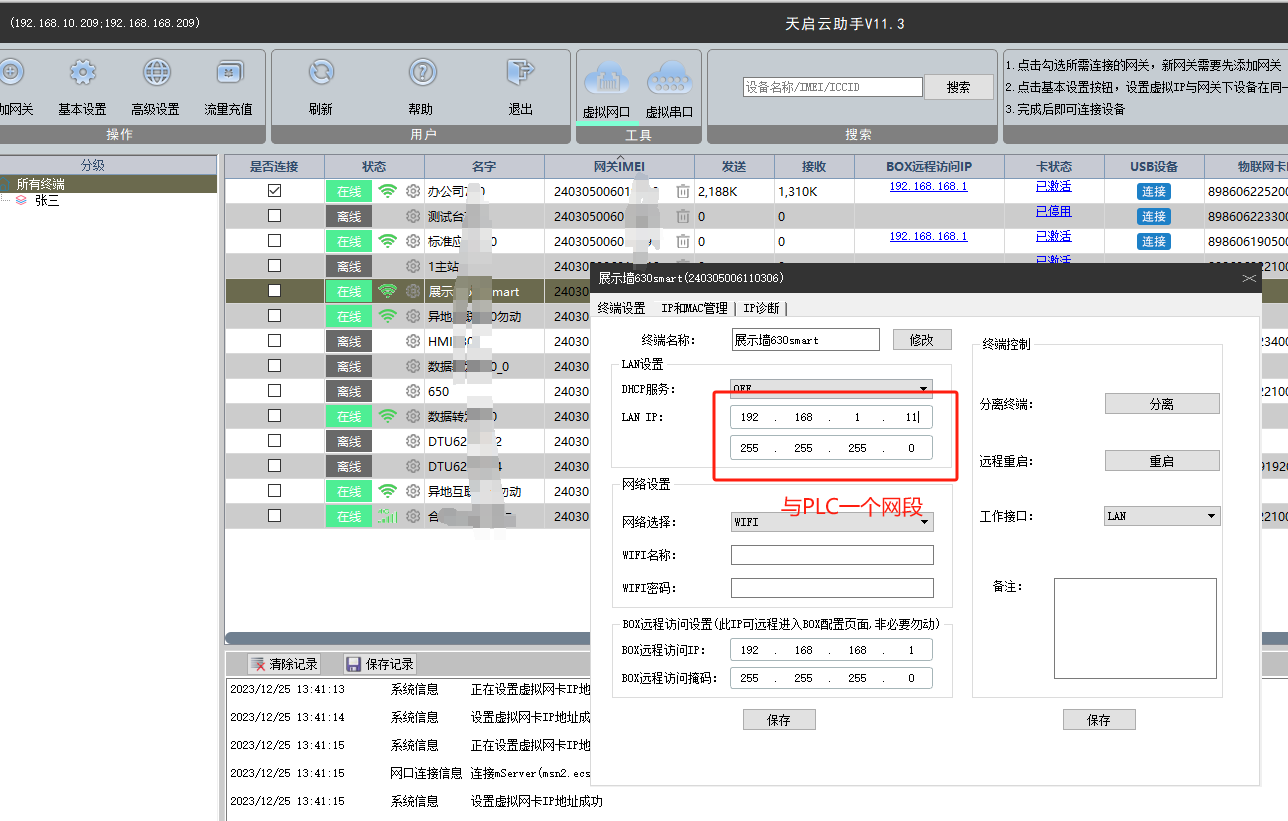
2.1.2 新增BOX
【BOX配置】–【BOX配置】点击【添加BOX】按钮
s说明:
1.此处添加BOX时,BOX必须在线(网关指示灯CLD亮),否则不能添加
2.此页面的【网络配置】中不要修改任何参数,主要查看用,上网方式的设置请置【硬件手册】–选择型号手册中的【网络设置】查看编辑
d注意:输入的序列号是模块侧面的后15位数,以305*开头(不要写240)
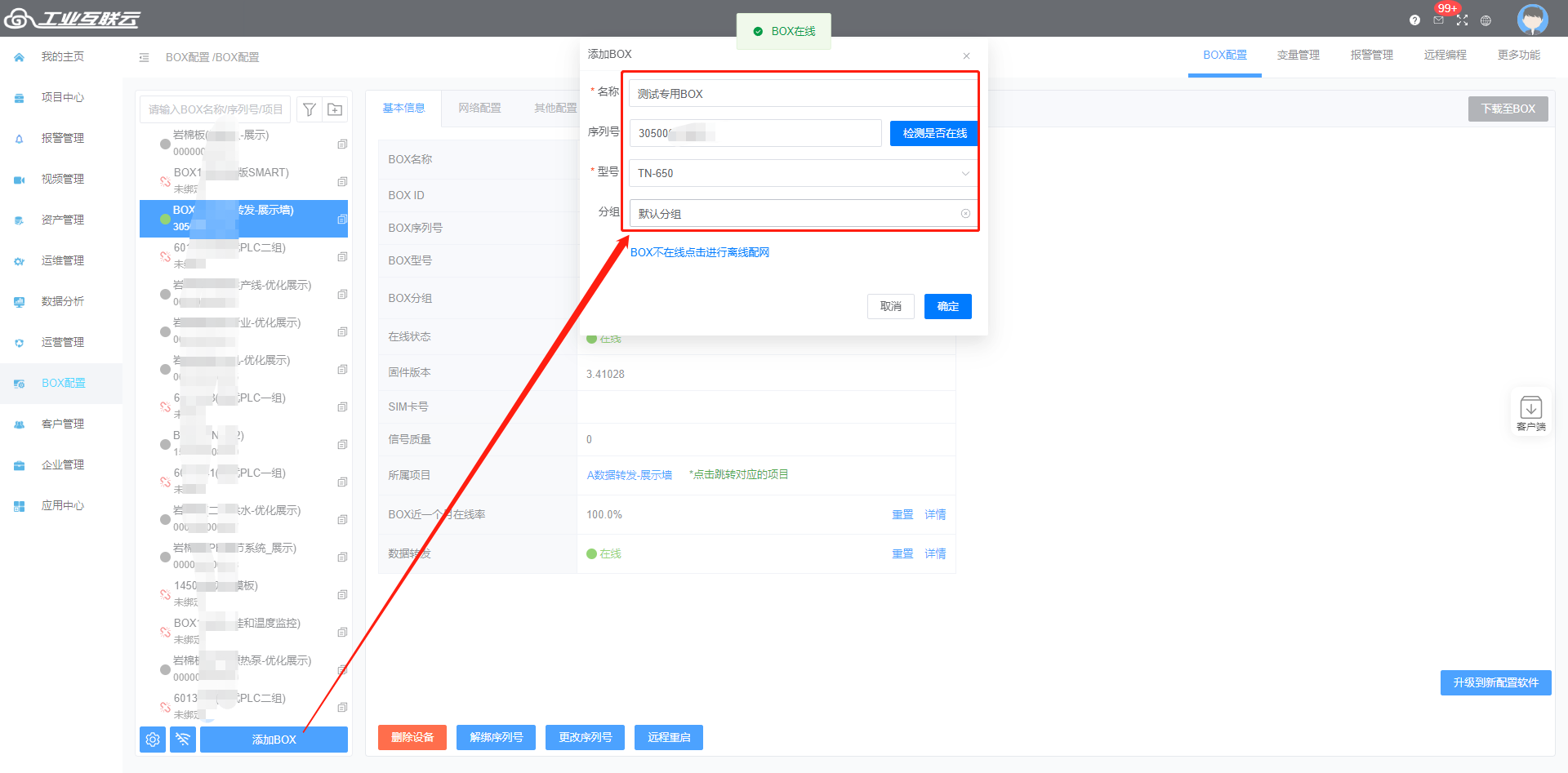
- 删除设备:如果不需要这个BOX,可以删除BOX(如果绑定了项目,需要先至【项目中心】-【项目配置】-【BOX管理】中移除BOX)
- 解绑序列号:如果需要释放该序列号供别的BOX或项目使用,解绑即可
- 更改序列号:如果后期更换模块,可以在此更换序列号
- 远程重启:点击后,模块会重新启动
- 升级到新配置软件:升级后,通过ECSManager软件创建的BOX配置将不能通过ECSManager软件进行编辑,切记!!!!!!只能通过在该页面【BOX配置】或下载【客户端BOXConfig】新软件中编辑
2.1.3添加设备
【BOX配置】-【变量管理】-【通讯口配置】中新增设备
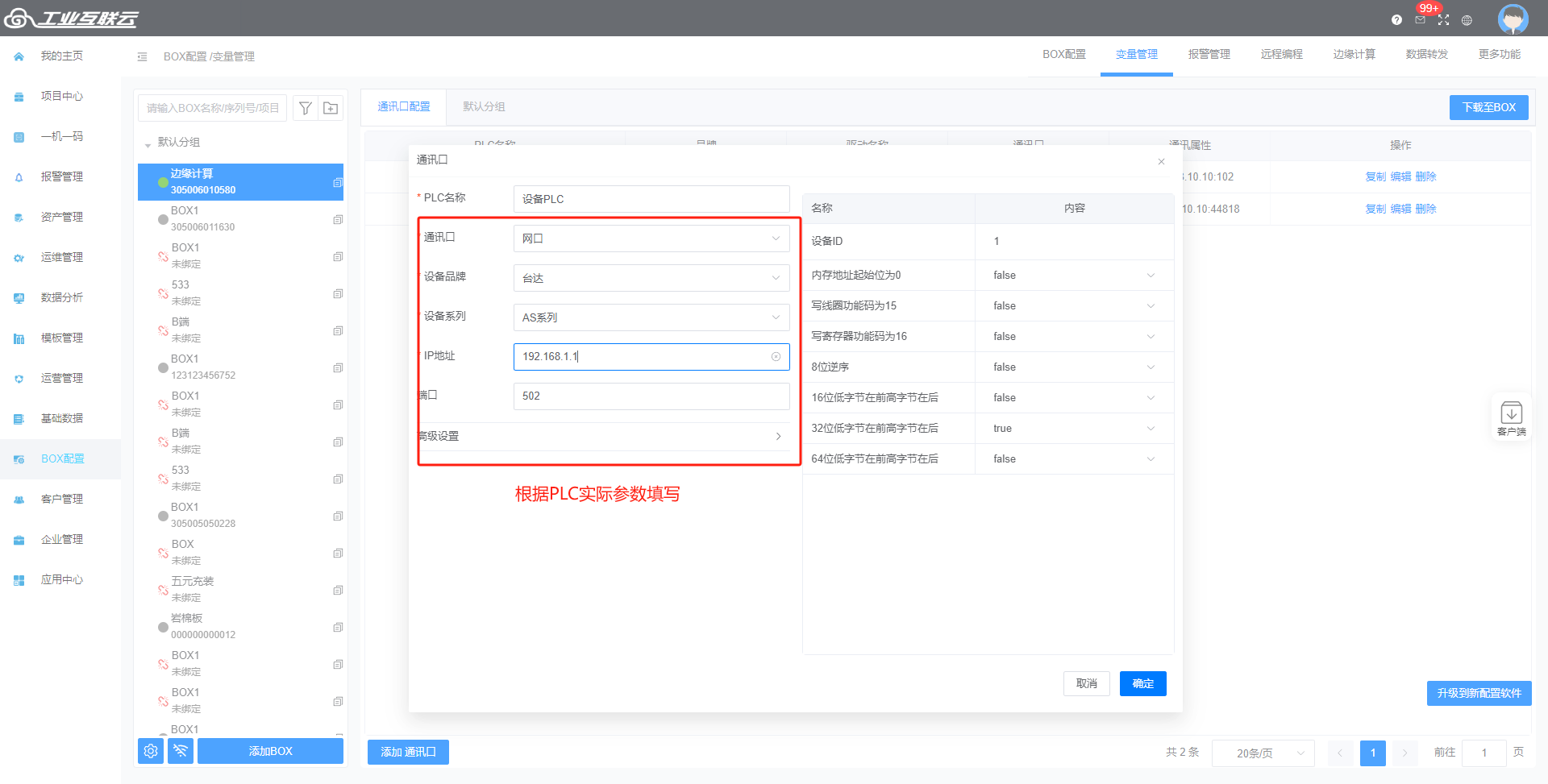
- PLC名称:根据需要自定义
- 通讯口:根据实际设备口选择,串口选择232或485,网口就选择网口
- 设备品牌:根据BOX连接的设备品牌选择
- 设备系列:设备具体型号
- IP地址:通讯口选择网口,IP地址填写BOX所连接PLC等设备实际IP即可
- 端口:通讯口选择网口,IP地址填写BOX所连接PLC的协议端口填写即可
- 高级设置:
–基本不需要设置,如果遇到某些变量读不上来的情况,可以在此处设置单包变量数为2或别的(根据实际情况调整)
2.1.4添加变量
通过上一步添加设备后,【BOX配置】-【变量管理】-【默认分组】中可以添加变量,默认存在BOX状态和设备状态变量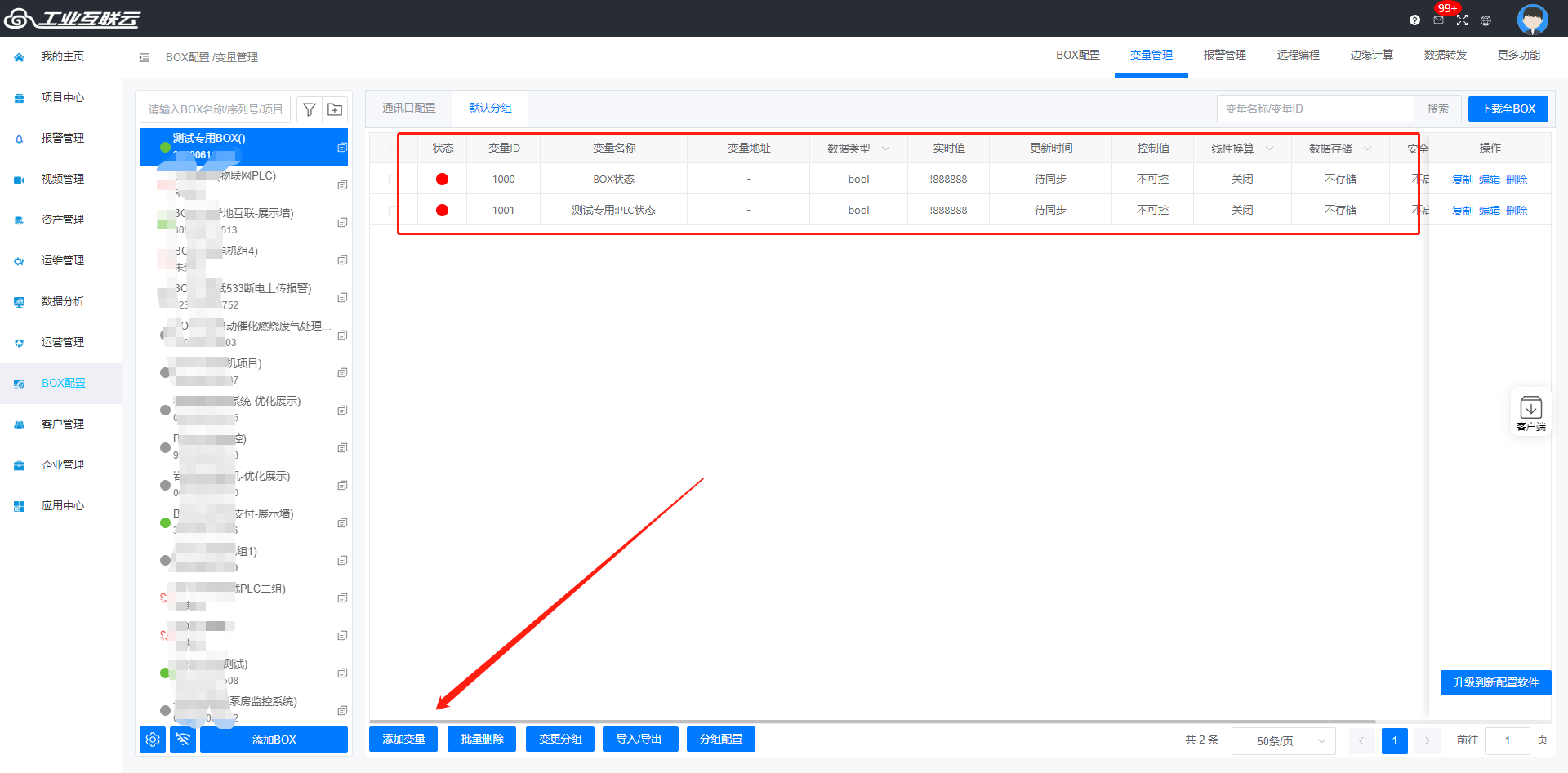
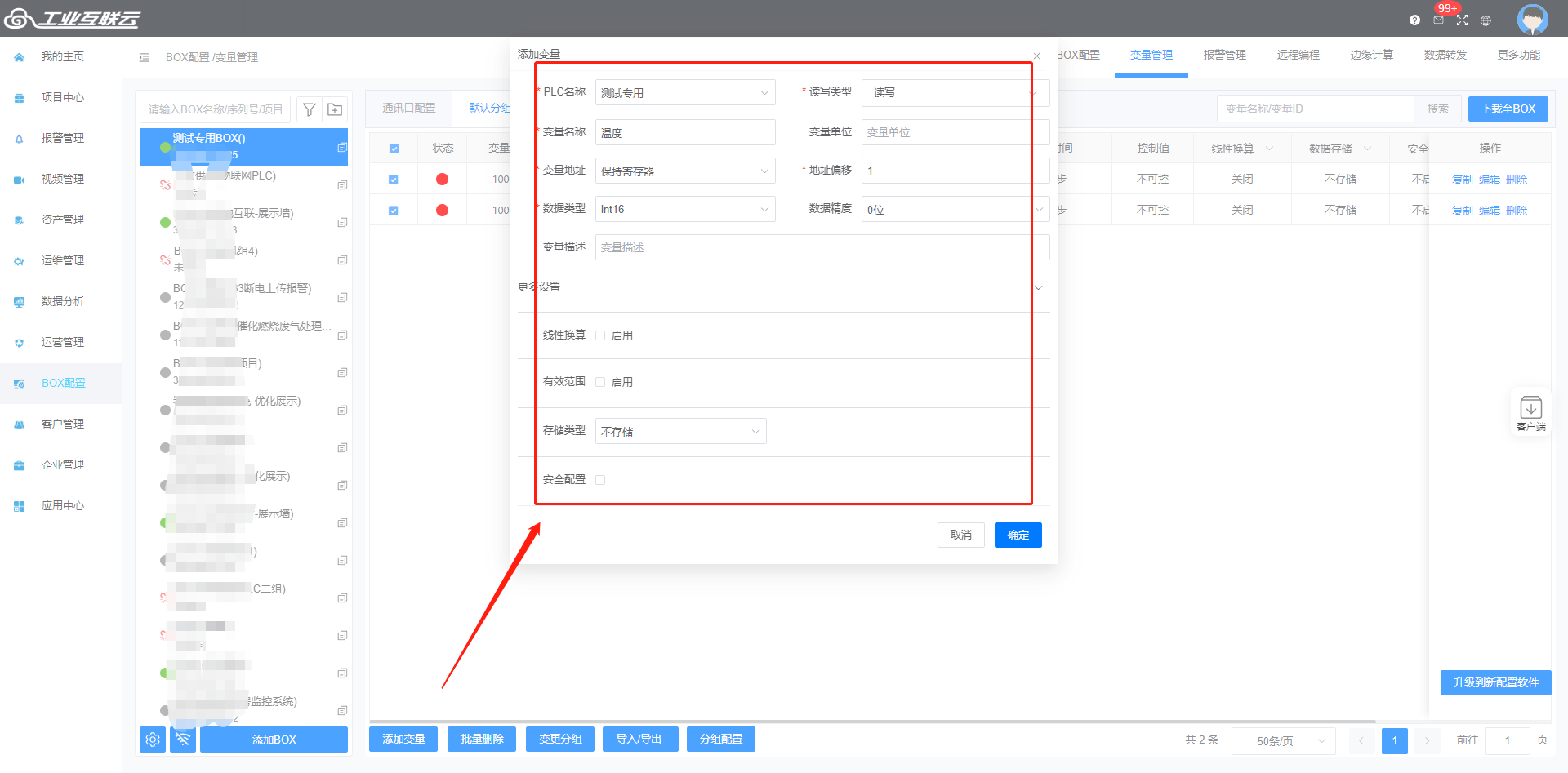
添加变量时根据变量点表创建即可:
- PLC名称:选择已添加的设备
- 读写类型:
– 读写:该变量可读可写
– 只读:该变量不支持修改
– 只写:该变量不上传,只支持修改 - 变量名称:自定义该变量名称
- 变量单位:自定义填写
- 变量地址:根据设备变量点表实际填写
- 地址偏移:根据设备变量点表实际填写
- 数据类型:根据设备变量类型实际填写
- 数据经度:根据设置的精度上传该变量的小数精度
- 变量描述:如有需要,自定义
- 更多设置:
– 线性换算:启用后,可以对该变量进行简单的线性运算,比如缩小10倍、扩大100倍等
– 有效范围:启用后,该变量值在设定范围内才上传
– 存储类型:启用后,根据需要选择存储类型,包括周期存储、变化存储、条件存储
– 安全配置:启用后,该变量的控制权限将和角色的项目权限关联,只有角色有该安全类的才能控制
d注意:如果该BOX没有绑定项目,且【项目中心】-【项目配置】-【项目信息】-【过期时间】未设置或已过期,变量都显示88888888
2.1.5添加报警
当需要实现设备报警信息推送或者有报警信息记录,需要对相关变量进行报警设置
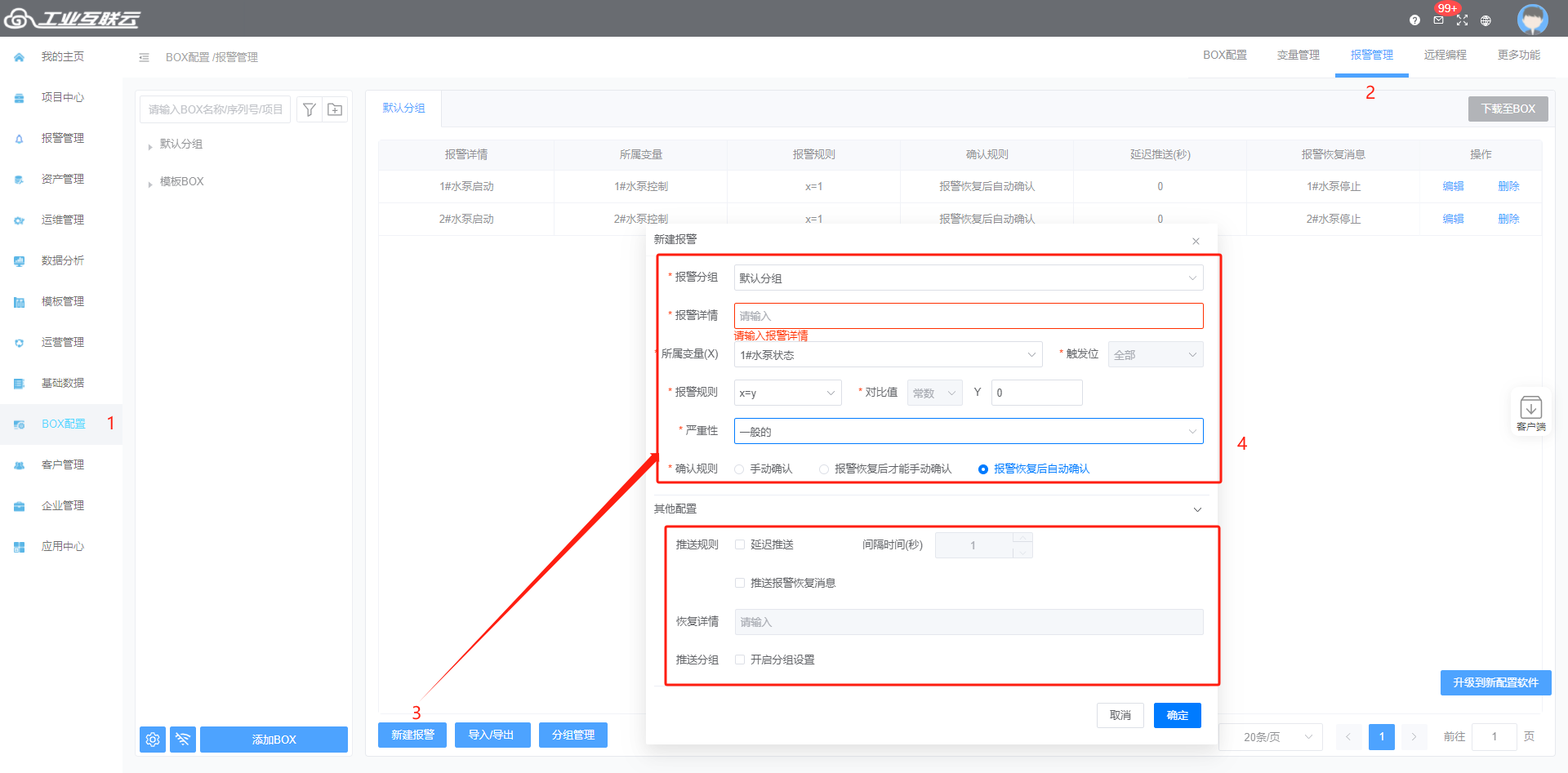
- 报警详情:需要记录的报警详情或推送的报警详情,根据变量报警自定义即可
- 所属变量:选择触发报警的变量
- 报警规则:x代表变量的值,Y代表报警触发值,触发值自定义
- 严重性:根据需要选择。一般的、重要的、紧急的
- 确认规则:只有本次报警确认后,下次报警才能产生记录、推送
1、手动确认
2、报警恢复后才能手动确认
3、报警恢复后自动确认 - 推送报警恢复信息:如果需要报警信息恢复正常也推送,勾选并输入恢复详情推送消息即可
- 推送分组:用于后续短信、语音报警消息分组推送使用
2.1.5下载至BOX
所有配置都配置完成后,或者配置有所修改都需要将配置下载至BOX
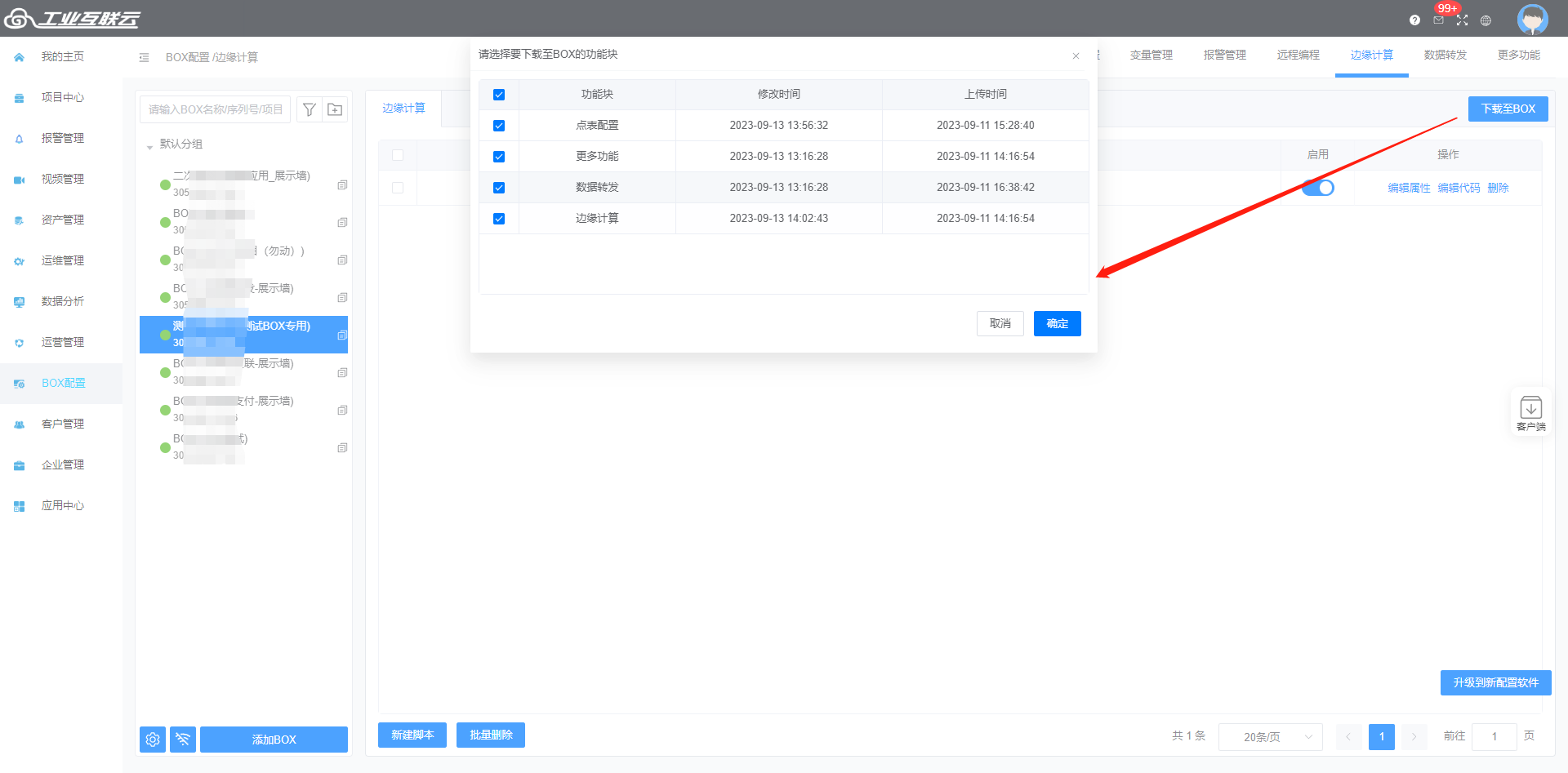
3.1项目绑定BOX
上面只是配置了BOX,如何查看和组态,需要在项目中进行
3.1.1新建项目
【项目中心】-【设备监控】中点击【添加项目】按钮
- 项目名称:自定义
- 权限组:该项目属于哪个分组(【企业管理】-【用户管理】的左下角权限组自定义添加),便于后续授权分组管理
- 创建方式:
- 自由项目:空项目,没有任何BOX和变量组态信息,需要绑定BOX使用 - 复制项目:如果希望创建一个已有项目(变量、报警、组态都完整),改动不大或没有改动,可以使用复制项目,然后在此基础上修改编辑,需要在【项目配置】-【项目信息】中绑定新BOX的序列号 - 模板项目:对于批量或标准化设备项目,可以在模板管理中创建模板,然后新增项目时引用模板即可,后续只要模板变量、组态修改,所有该模板创建的项目也会修改- 地图:根据手动定位一下该项目所处位置,大概就行
3.1.2关联BOX
【项目中心】-【项目配置】-【BOX管理】中点击【添加BOX】按钮,如下图: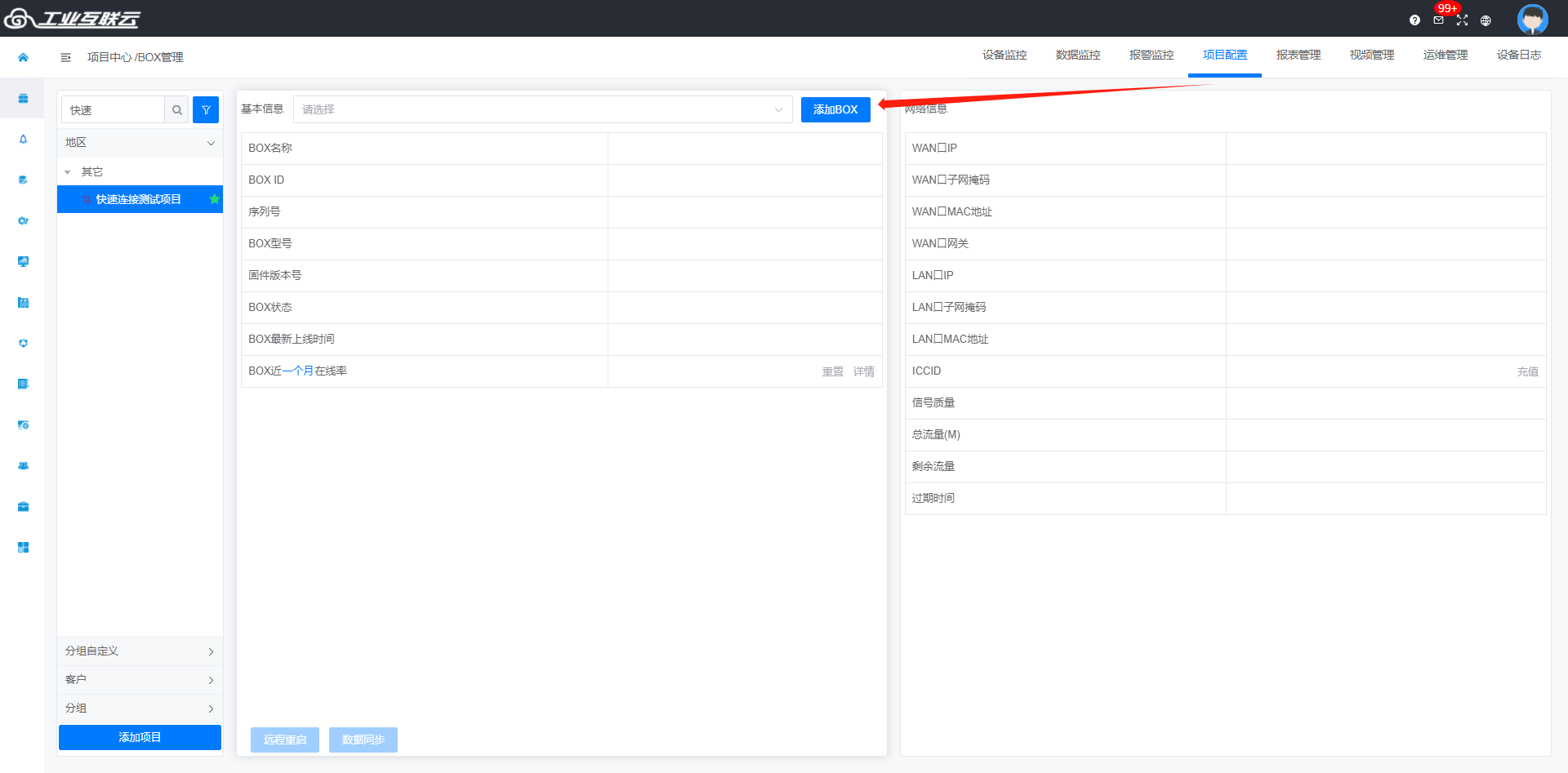
勾选刚才创建好的BOX
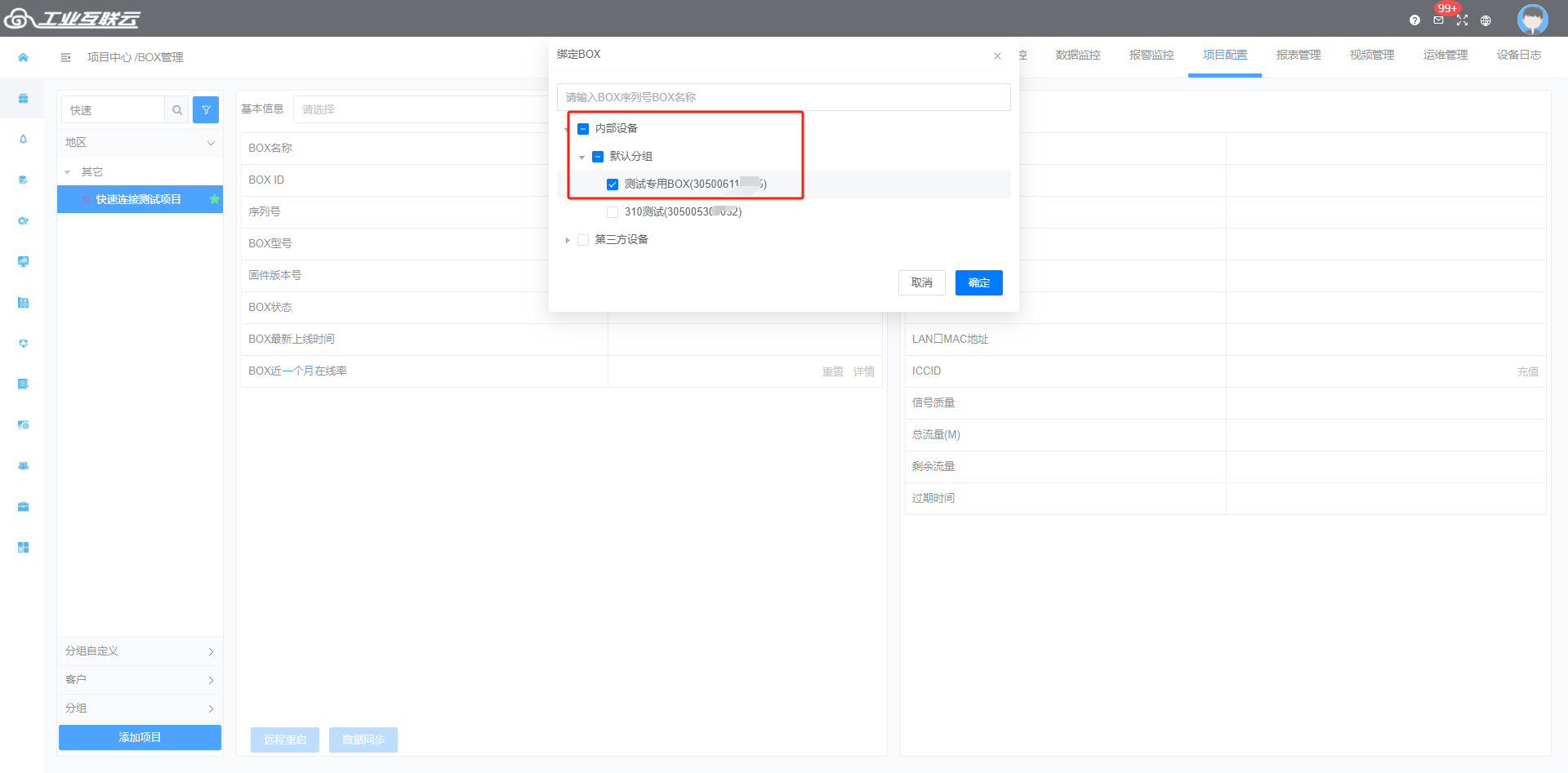
3.1.3项目授权
3.1.3.1添加授权码
w如果企业已有变量授权,可以跳过此步骤
如果正式购买授权卡的用户,可以在卡的下面有授权账号,右下角涂层刮开则是密码。
测试用户请向技术或业务申请测试点卡添加。
d注意:自2023年9月6号平台升级后,变量授权卡点数由企业内所有项目共用变量点数,不需要绑定到具体项目。
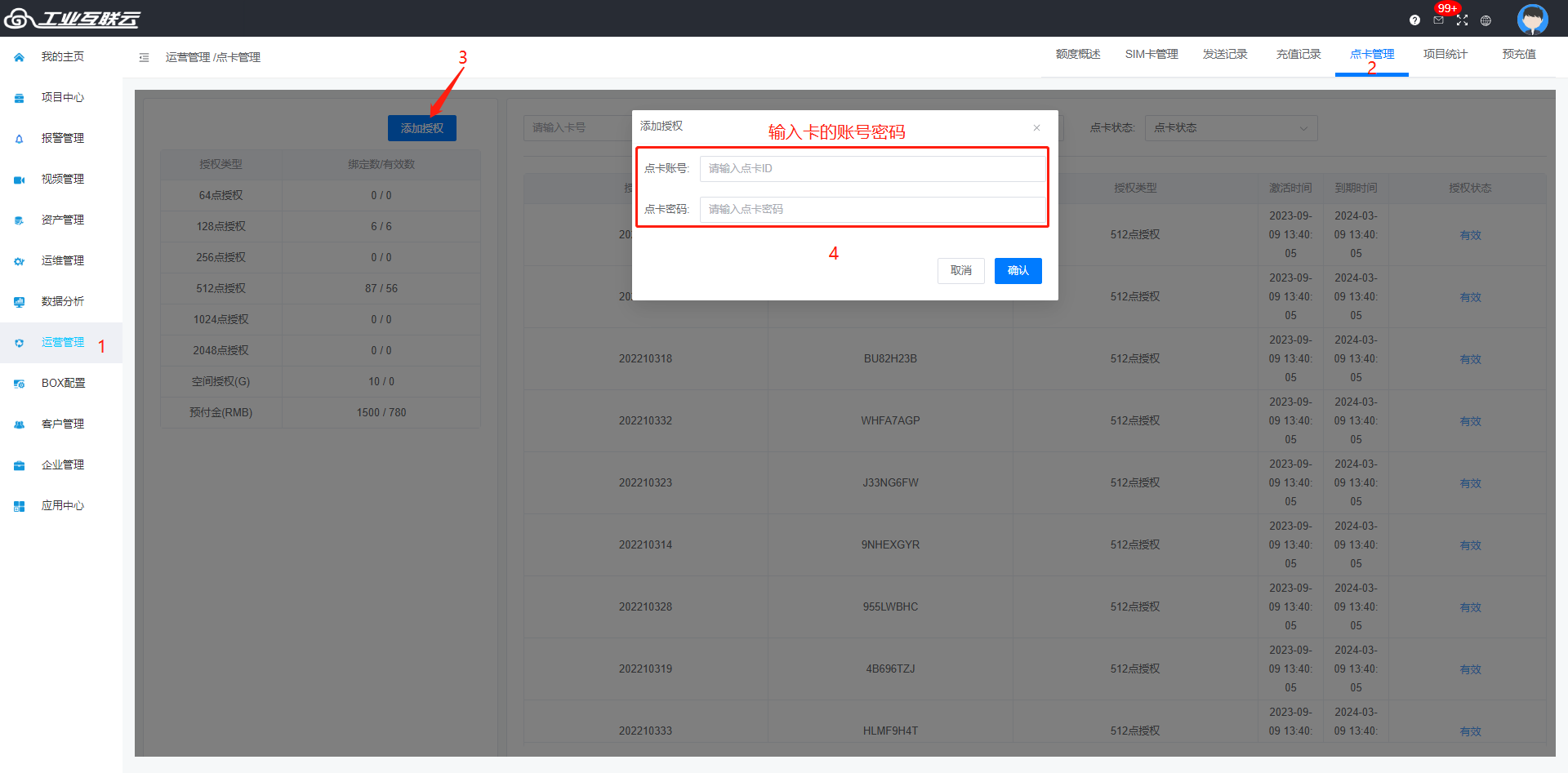
2.3.2激活项目
如果BOX和项目都正常后,在数据监控中看到的可能都是88888888,此时需要在【项目中心】-【项目配置】-【项目信息】中激活一下,设定过期时间
i过期时间:
大于当前时间,数据显示正常,小于当前时间,数据显示异常88888888。
具体时间长度根据各企业根据客户自定义
创建项目默认过期时间在创建日期加5年
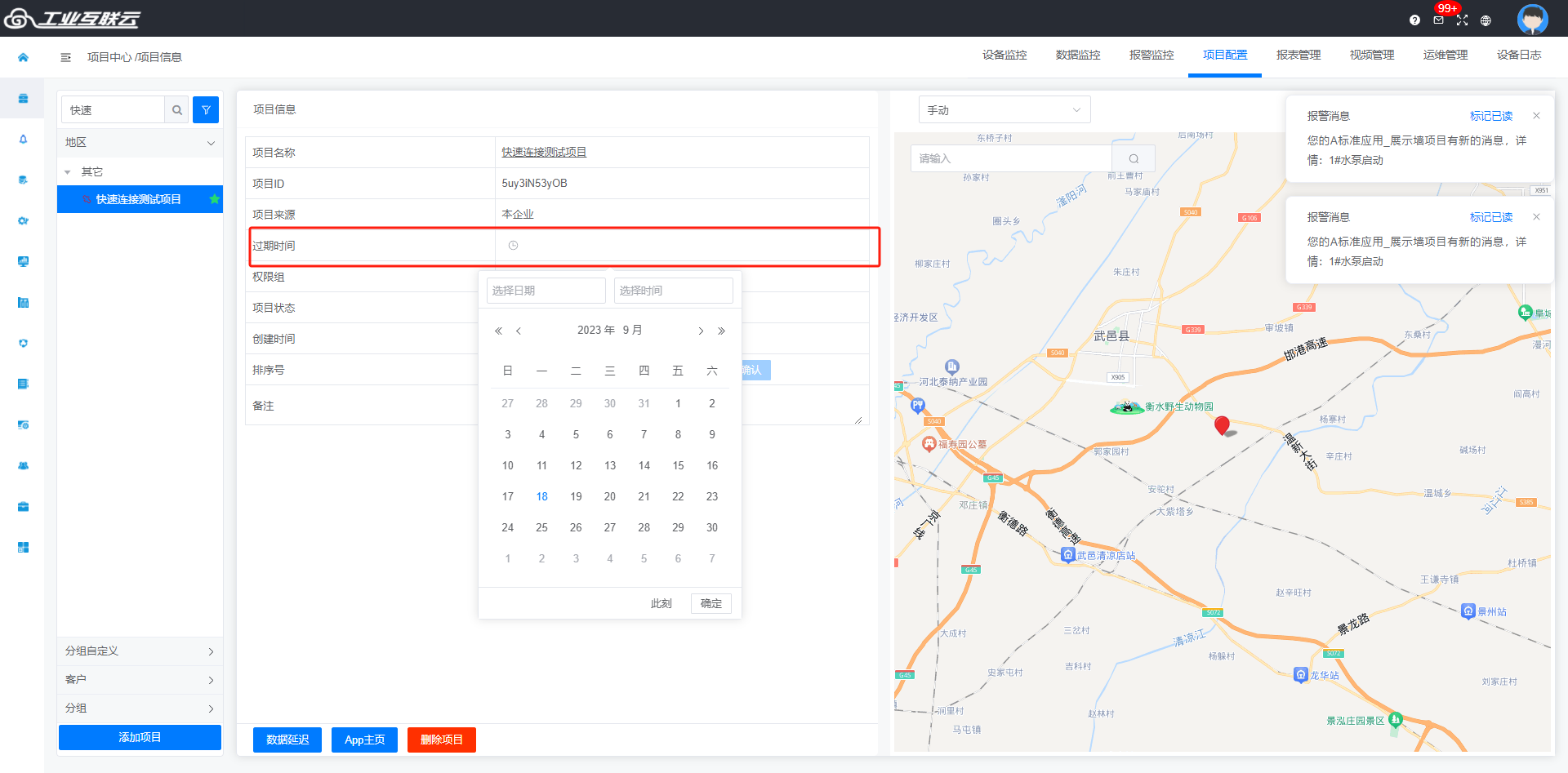
最后编辑:admin 更新时间:2025-07-15 10:39