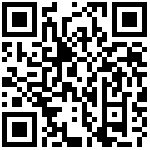柱状图
基本柱状图
比如:需要看“每个地区的能耗“柱状图
将涉及到2个字段:维度“地区”,度量“能耗”
图表画法:
1.选择“图表”控件,在画布上画出“图表”
2.在图表的数据面板的操作
3.维度“地区”放置在X轴
4.度量“能耗”放置在Y轴
5.属性面板上选择“堆叠柱状图”

堆叠柱状图
比如:每个地区中各个类别的能耗在线状态
将涉及到3个字段:维度“地区”,维度“在线状态”,度量“能耗”
图表画法:
1.选择“图表”控件,在画布上画出“图表”
2.在图表的数据面板的操作
3.维度“地区”放置在X轴
4.度量“能耗”放置在Y轴
5.属性面板上选择“堆叠柱状图”
6.将“在线状态”放到属性面板的颜色项内
图表说明:
“在线状态”作为颜色图例,在同一根柱子上,将每个地区的能耗根据“在线状态”分组
并列柱状图
(1) 比如:每个地区中各个类别的能耗在线情况
将涉及到3个字段:维度“地区”,维度“在线状态”,度量“能耗”
图表画法:
1.选择“图表”控件,在画布上画出“图表”
2.在图表的数据面板的操作
3.维度“地区”放置在X轴
4.度量“能耗”放置在Y轴
5.属性面板上选择“并列柱状图”
6.将“在线状态”放到属性面板的颜色项内

图表说明:
“在线状态”作为颜色图例,将每个地区的能耗根据“在线状态”分类分成n根柱子
(2) 比如:每个地区,能耗,在线状态,项目状态情况
将涉及到3个字段:维度“地区”,维度“度量名称”,度量“度量值”
度量名称:是一个维度,成员是选中的度量的名称的集合
度量值:是一个度量,成员是度量值列表中被选中的度量的集合,不能进行聚合计算
图表画法:
1.选择“图表”控件,在画布上画出“图表”
2.在图表的数据面板的操作
3.维度“地区”放置在X轴
4.度量“度量值”放置在Y轴
5.属性面板上选择“并列柱状图”
6.将“度量名称”属性面板的颜色项内

图表说明:
“度量名称”作为颜色图例,将每个地区的度量值根据“不同名称”分类分成n根柱子
堆积百分比图
比如:每个地区中能耗占比情况
将涉及到3个字段:维度“地区”,维度“在线状态”,度量“能耗”
图表画法(一)
1.选择“图表控件”,在画布上画出“图表”
2.双击维度“地区”,双击维度“在线状态”,双击度量“能耗”

3.点击工具条中的“智能推荐”,(保持对图表的选中,即单击图表,再选择“智能推荐”)

4.点击“智能推荐”中的堆积百分比图

得到堆积百分比图

图表画法(二):
1.选择“图表”控件,在画布上画出“图表”
2.在图表的数据面板的操作
3.维度“地区”放置在X轴
4.度量“累计产量”放置在Y轴
5.属性面板上选择“堆叠柱状图”
6.将“客户编号”放到属性面板的颜色项内

7.鼠标移动到Y轴的度量“销售额”,Hover点击下拉菜单,选择“表计算”

8.在表计算弹窗中,计算类型选择“总额百分比”,寻址“产品类别”

得到堆积百分比图

图表说明:
“客户编号”作为颜色图例,为每个地区中的堆叠元素。
“地区”作为分区,“累计产量”作为寻址进行总额百分比计算。
折线图
折线图
比如:需要看每个区用电情况
将涉及到2个字段:维度“区”,度量“累计电量”
图表画法:
1.选择“图表”控件,在画布上画出“图表”
2.在图表的数据面板的操作
3.维度“区”放置在X轴
4.度量“累计电量”放置在Y轴
5.属性面板上选择“折线图”
6.样式面板,可修改折线图的样式

柱状折线组合图
比如:每个地区的销售额和销售数量
将涉及到3个字段:维度“地区”,度量“销售额”,度量“数量”
图表画法:
1.选择“图表”控件,在画布上画出“图表”
2.在图表的数据面板的操作:
3.维度“地区”放置在X轴
4.度量“销售额”放置在Y轴
5.度量“数量” 放置在Y轴
6.点击打开数量的属性面板

7.在数量属性面板中,将图表类型改为“普通折线图”

8.选择Y轴的“数量”字段,点击利润字段的下拉菜单,选择“显示双轴”

得到柱状折线组合图

堆积柱状折线组合图
比如:各地区、各产品类别的销售额情况,以及各地区的利润情况
将涉及到3个字段: 维度“地区”,维度“类别”,度量“销售额”、“数量”
图表画法:
1.选择“图表”控件,在画布上画出“图表”
2.在图表的数据面板的操作:
3.维度“地区”放置在X轴
4.度量“销售额”放置在Y轴
5.度量“数量” 放置在Y轴

6.点击打开销售额的属性面板

7.将维度“产品类别”放置在销售额属性面板的颜色中

8.点击打开数量的属性面板

9.在数量属性面板中,将图表类型改为“普通折线图”
10.选择Y轴的“数量”字段,点击利润字段的下拉菜单,选择“显示双轴”

得到堆积柱状折线组合图

区域图
比如:需要看“每个地区用电量情况“区域图
将涉及到3个字段:维度“地区”,维度“累计电量”,度量“累计运行小时”
图表画法:
1.选择“图表”控件,在画布上画出“图表”
2.在图表的数据面板的操作
3.维度“地区”放置在X轴
4.度量“累计运行小时”放置在Y轴
5.属性面板上选择“区域图”
6.将维度“地区”放到属性面板的颜色项内

散点图
散点图
比如:需要看各区的能耗、累计制冷量情况
将涉及到3个字段:维度“区”,度量“能耗”, 度量“累计制冷量”
图表画法:
1.选择“图表”控件,在画布上画出“图表”
2.在图表的数据面板的操作
3.度量“能耗”放在X轴
4.度量“累计制冷量”放在Y轴
5.属性面板,选择图表类型为“散点图”
6.维度“区”放置在细分

图表说明
1.每个圆,代表了一个省的能耗、累计制冷量情况
2.属性面板细分:让数据按照某些维度分组显示
气泡图
比如:需要看各区的能耗、累计制量冷情况
将涉及到3个字段:维度“区”,度量“能耗”, 度量“累计制冷量”
图表画法:
1.选择“图表”控件,在画布上画出“图表”
2.在图表的数据面板的操作
3.度量“能耗”放在X轴
4.度量“累计制冷量”放在Y轴
5.属性面板,选择图表类型为“散点图”
6.维度“区”放置在细分
7.度量“能耗”放在尺寸

图表说明
1.每个圆,代表了每个区的能耗、制冷量的情况
2.属性面板细分:让数据按照某些维度分组显示
3.属性面板尺寸:每个圆的大小表示了该省份的能耗情况
自定义形状
散点图,可以上传自定义图片作为点的形状,示例如图所示,用国旗代表国家,比原始的散点图会更直观:

设置自定义形状很简单,在图表控件的属性面板上,点击“形状”,进入形状设置界面。

点击“自定义”进入自定义模版设置界面,即可上传图片作为自定义形状,支持上传jpg/png/svg等格式的图片。

上传图片之后,可指定数据跟图片的对应关系。

最后编辑:admin 更新时间:2024-10-28 13:13