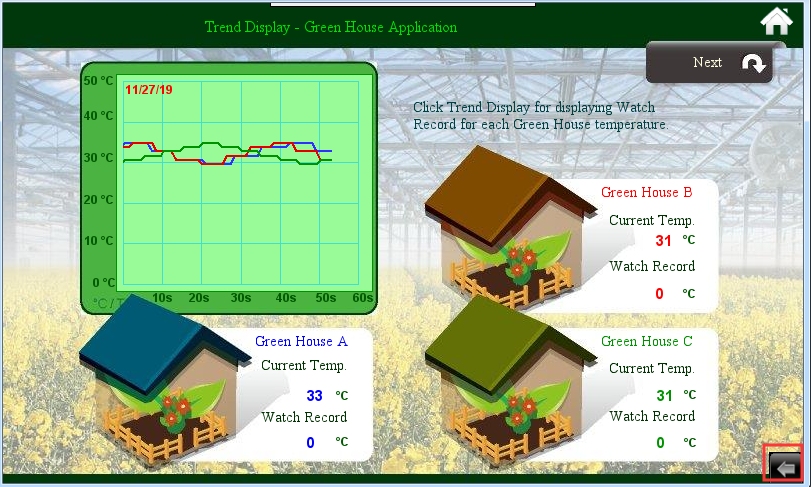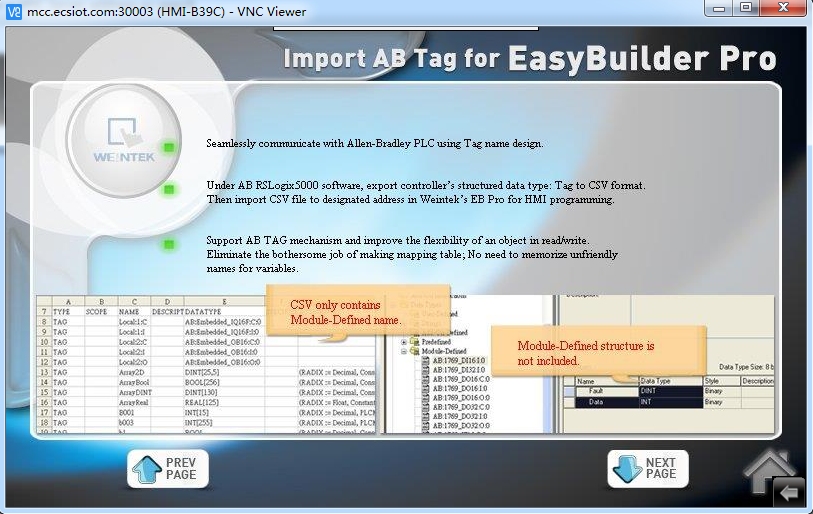步科触摸屏
触摸屏配置
打开VNC软件,点击元件菜单,选择VNC,如下图所示: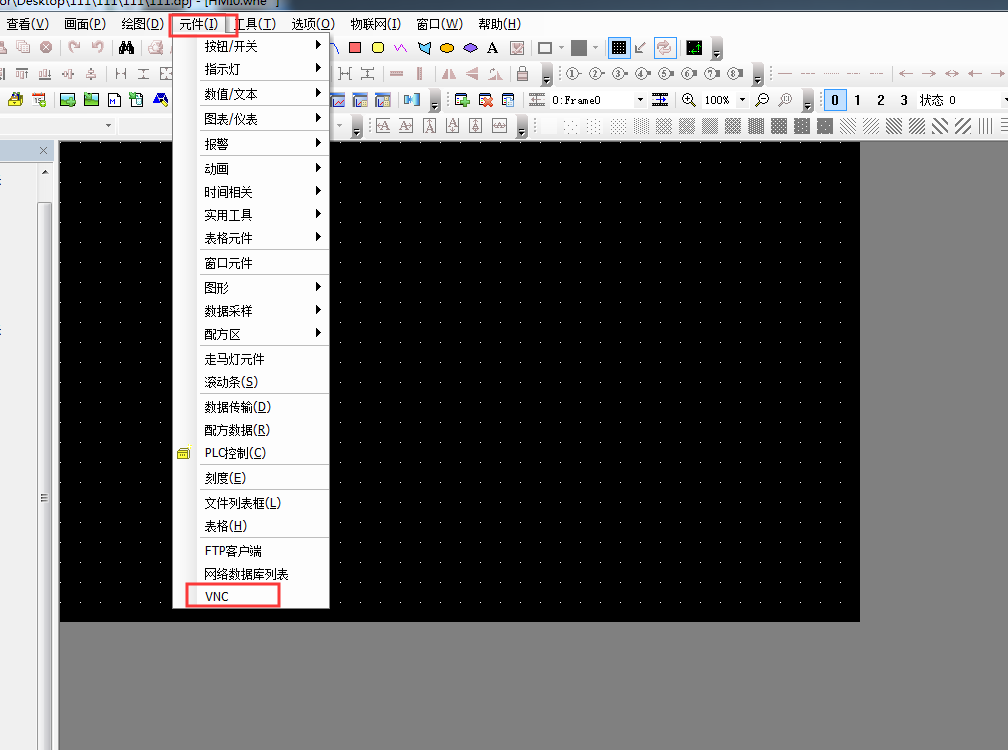
配置VNC连接触摸屏使用的IP地址、端口号、密码即可。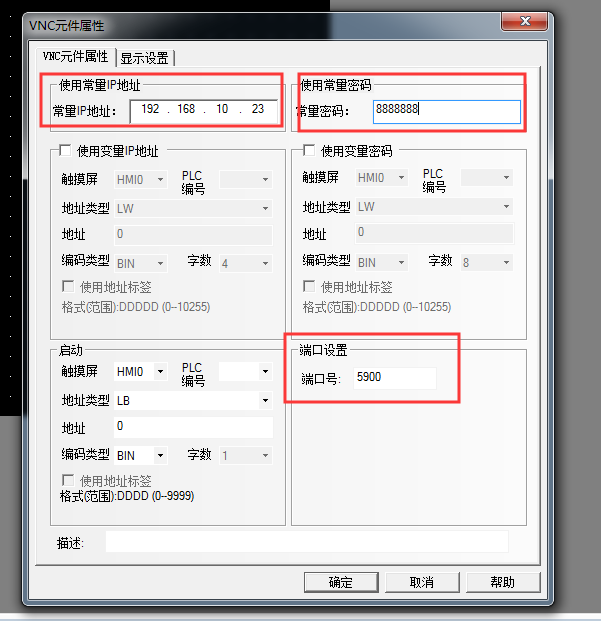
**注意:**摸屏上要开启VNC功能,使用按钮开控制触摸屏内部变量开启VNC功能,开启方法如下:
下图是关于VNC功能触摸屏内部寄存器的说明。**注意:** 关于触摸屏VNC功能详细说明详见触摸屏编程软件帮助——用户手册432页“远程监控操作VNC”
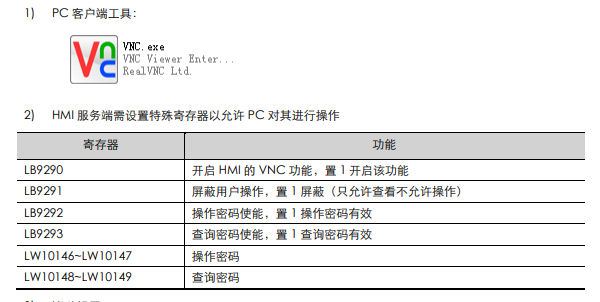
模块配置
进入模块配置界面,LAN口设置,将模块LAN口的IP地址改成和触摸屏在同一网段。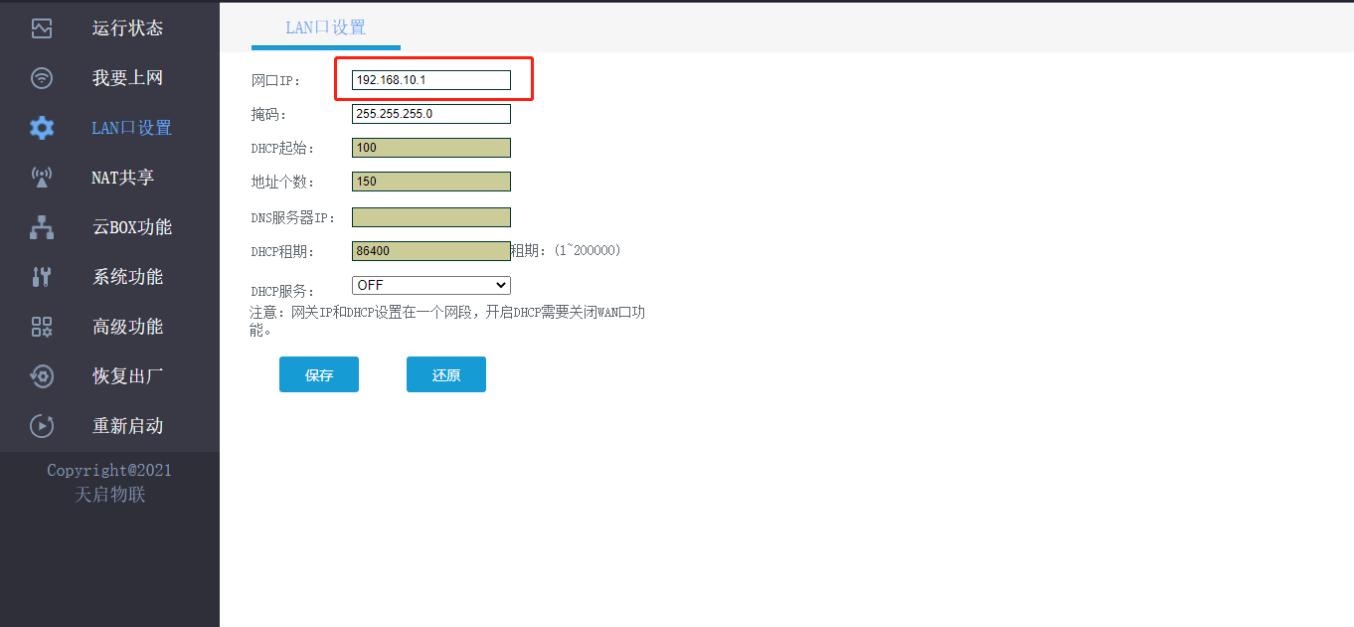
在模块配置界面,TPBOX功能-代理客户端功能里面,只需要填写触摸屏的IP地址和端口号即可。最多
可以五路同时访问,既五个通道号后面都填写触摸屏的IP地址和端口号,以上配置完成后,重启模块。
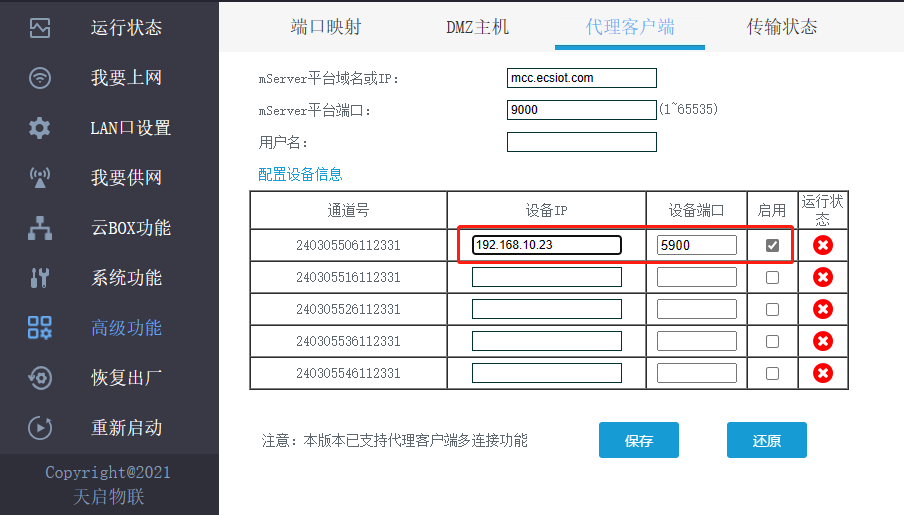
虚拟串口工具配置
打开虚拟串口工具,添加上述代理客户端内勾选的通道号,图片如下: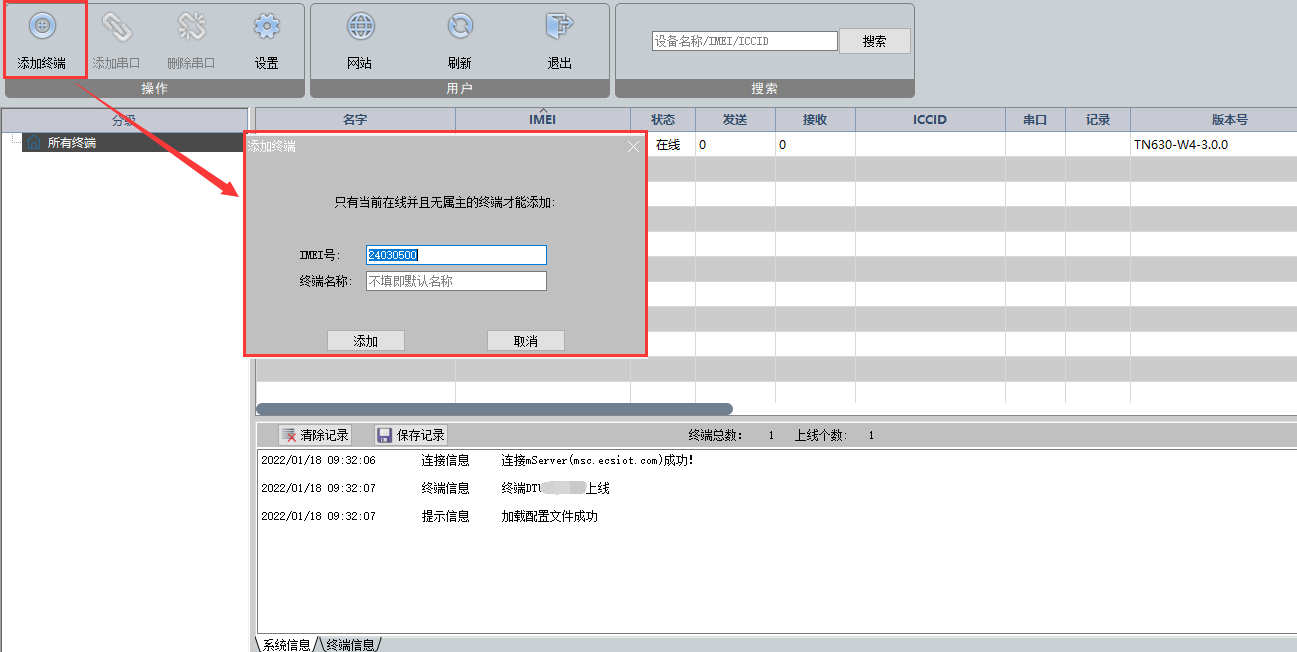
**注意:此处必须使用虚拟串口工具。不是虚拟网口工具。**
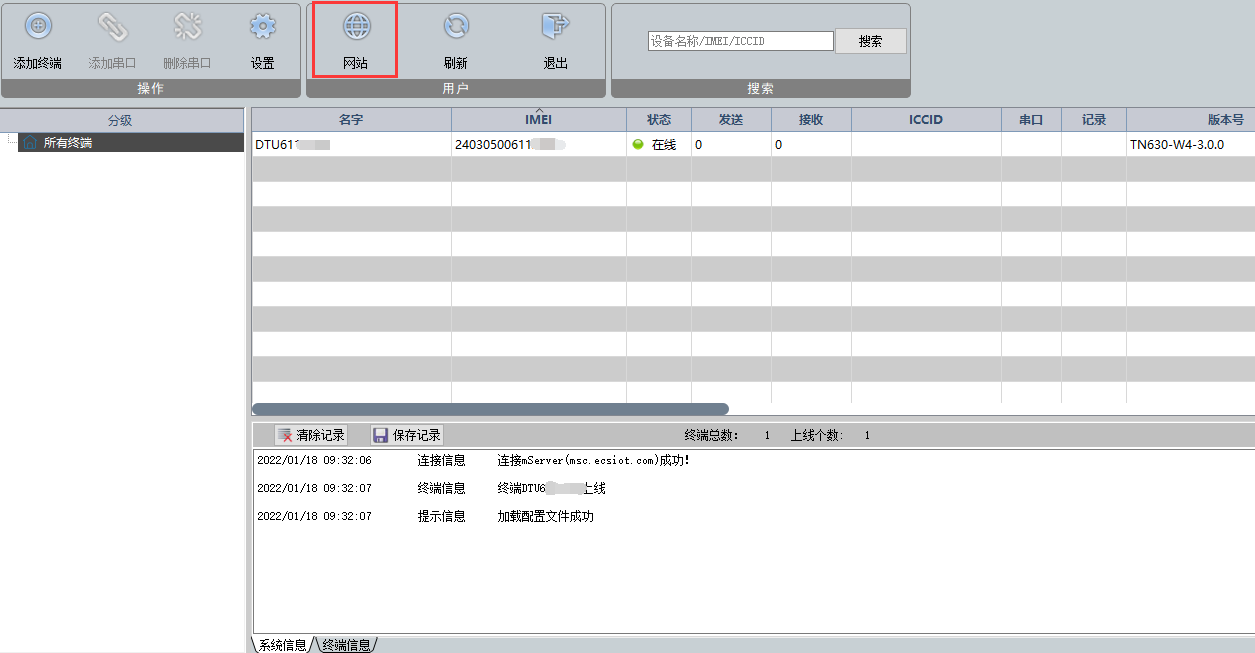
输入虚拟串口软件的用户名和密码登录即可。登录后,如下图(现在基本都是免登陆):
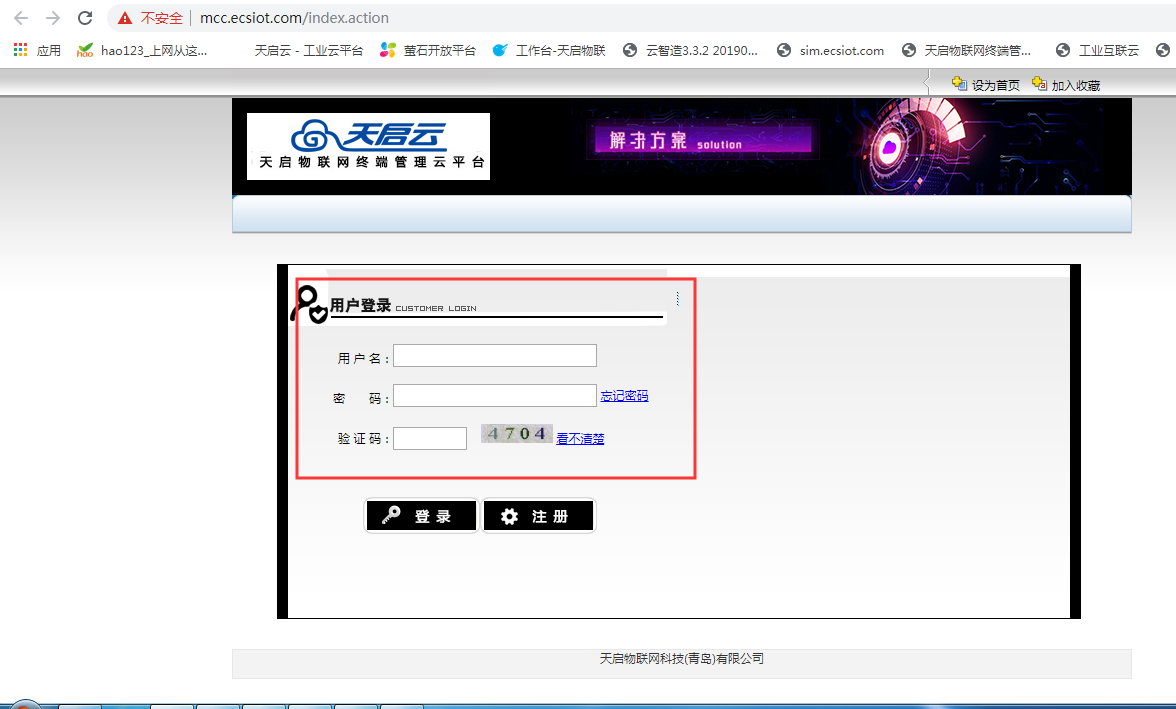
勾选通道号,然后点击终端控制,出现如下图: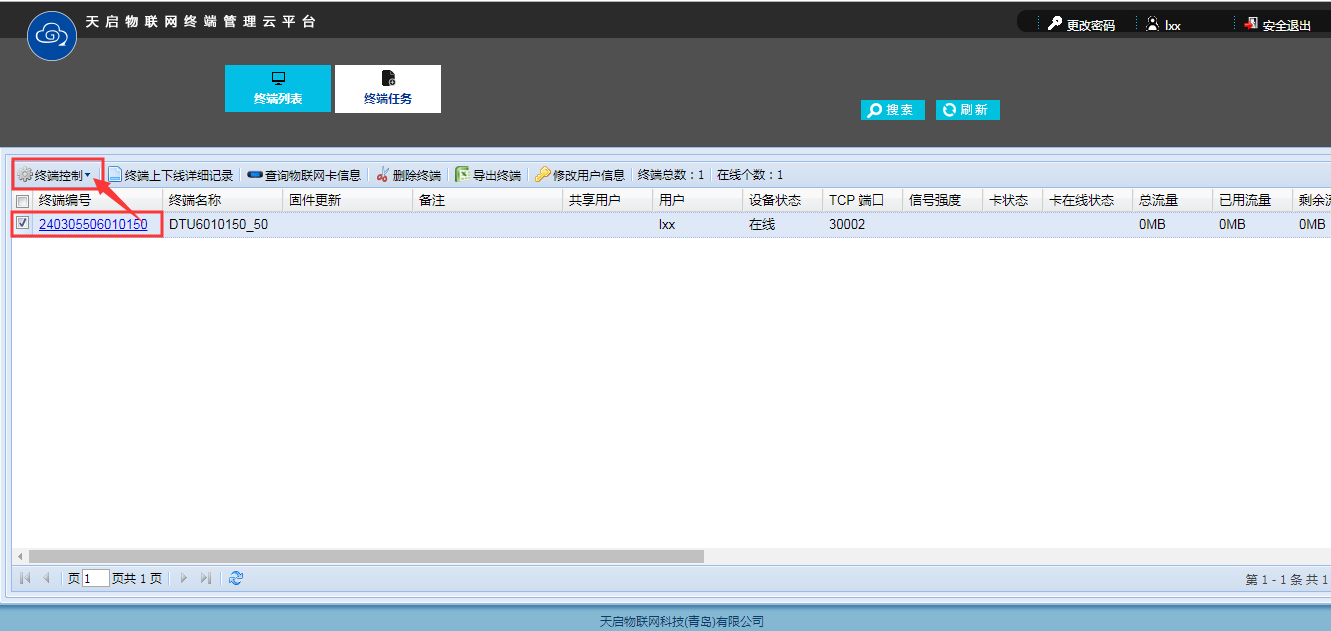
点击“添加TCP端口”即可。添加后在TCP端口处会有对应的端口。
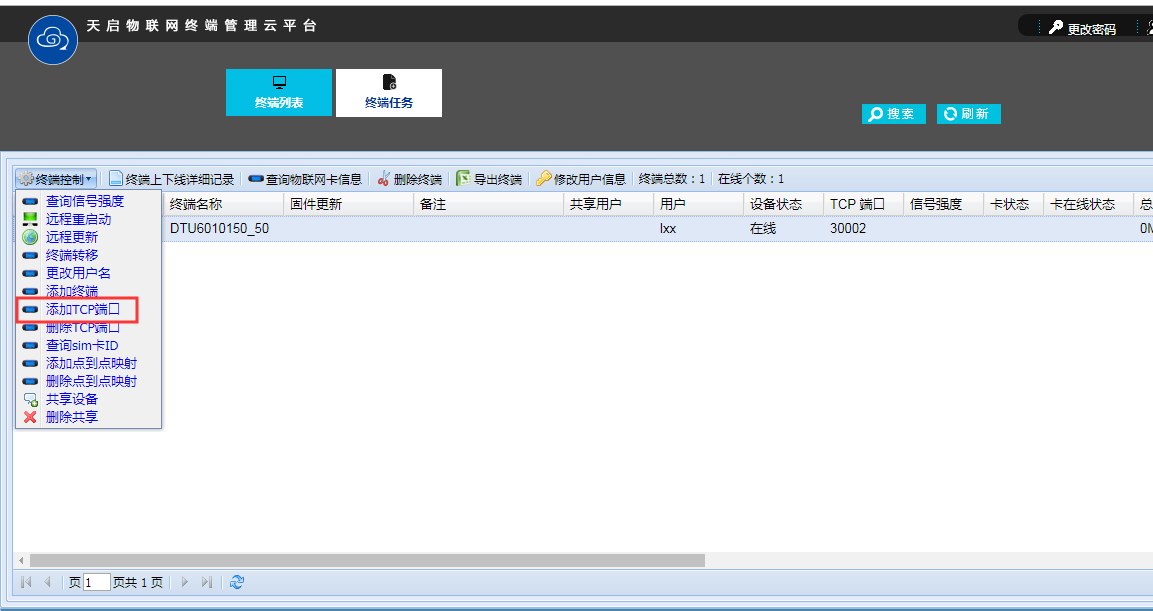
**注意:此处生成的TCP端口是自动生成的。**
电脑端VNC连接
打开VNC的软件,服务器填写串口服务器域名:mcc.ecsiot.com 以及上步添加的TCP端口号,出现如下: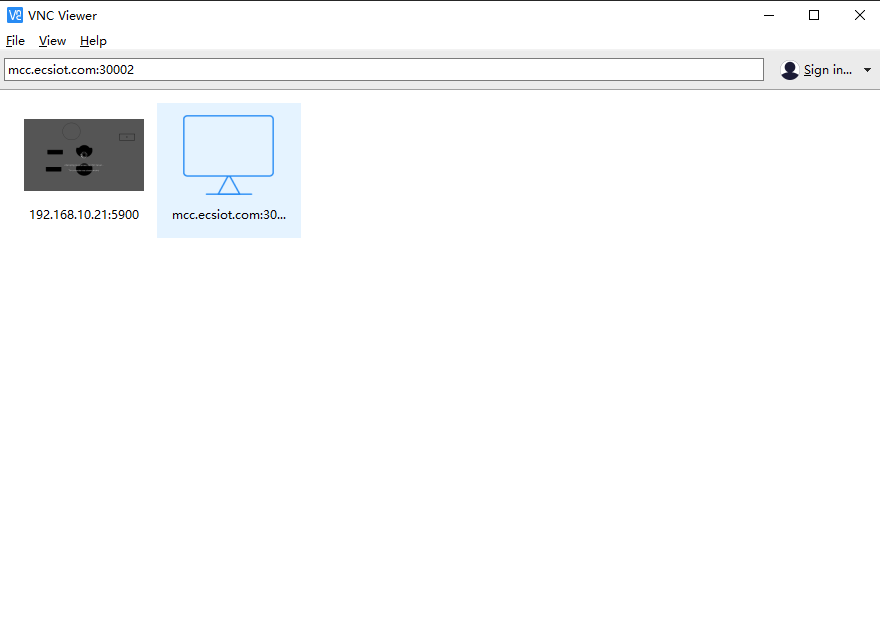
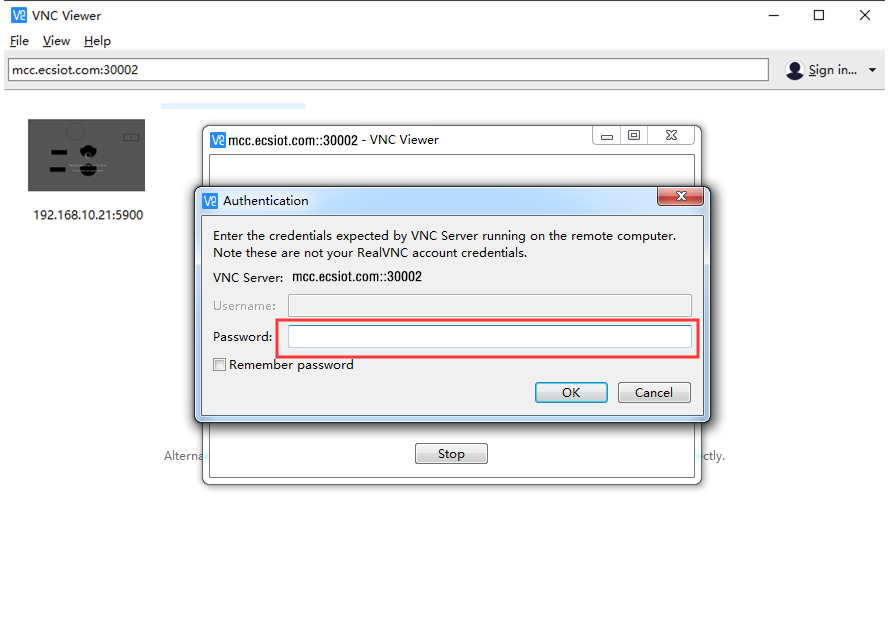
输入上述第一步配置的密码即可完成连接。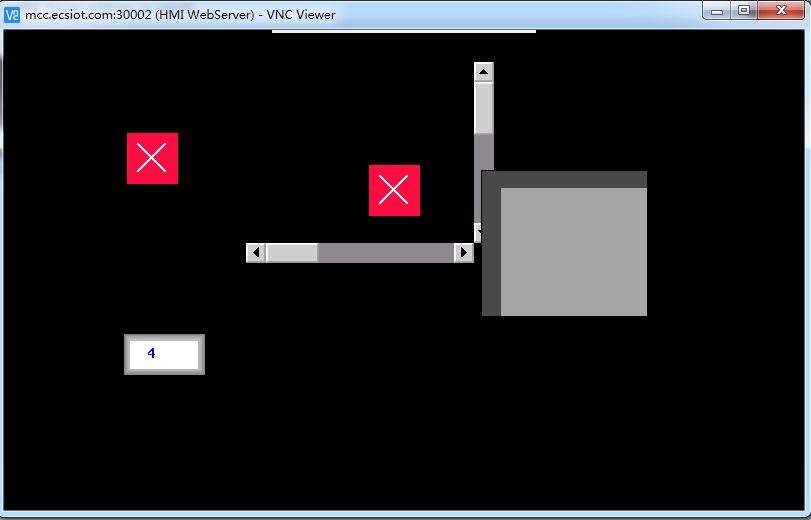
手机端VNC连接
打开软件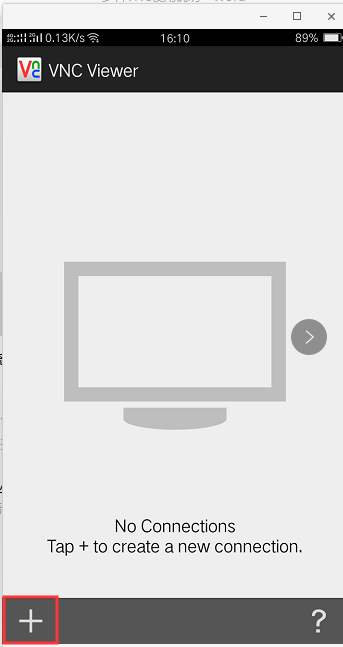
点击左下角“+”,弹出如下图界面:
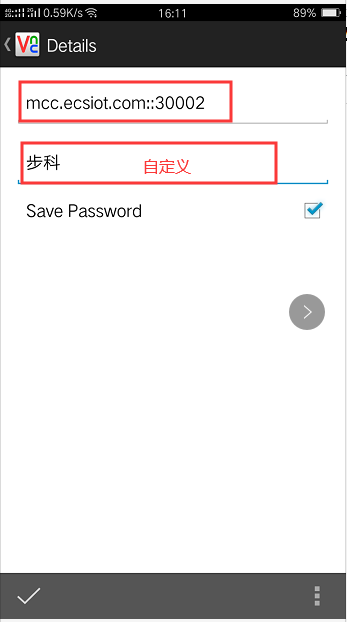
第一行填写服务器和端口号。服务器填写:mcc.ecsiot.com 端口号填上述1.3步添加的TCP端口号。
**注意:服务器后面要两个英文状态的冒号,后面再写端口号。**
第二行自定义填写。
以上操作完成后,点击左下角“√”,弹出如下页面:

点击中间连接或者左下角连接,弹出如下页面:
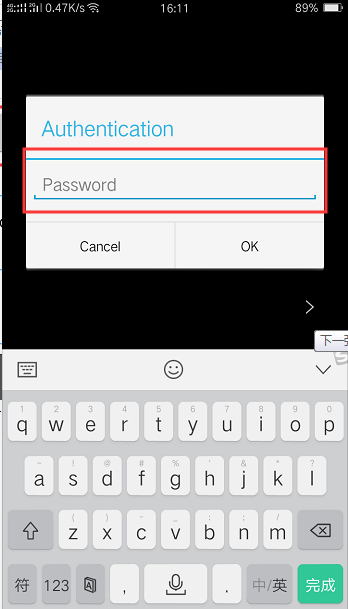
输入触摸屏内配置的连接密码即可完成连接。
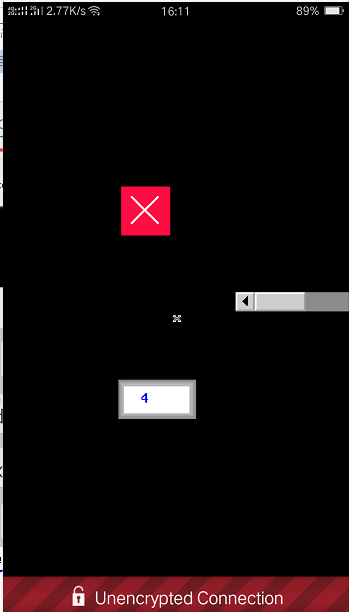
昆仑通泰触摸屏
触摸屏配置
昆仑通态400官方没有关于VNC功能使用的操作说明以及相关资料。官方回复经销商有相关的方案、资料,
需要找销售屏的经销商索要“tpcbackup”文件,该文件是一个文件夹,需要将该文件放到U盘的根目录下,
将U盘插入触摸屏,弹出下图页面:::: hljs-center

点击部署VNC,如果需要设置密码,点击设置密码,默认密码11111111,只需要以上两步操作即可。
**注意:**部署VNC后,需要重启触摸屏才能生效,如要关闭VNC功能,需要再次将U盘插入触摸屏,出现上图页面后,点击退出部署即可。
设置触摸屏IP
触摸屏上电启动时,点击进度条,出现下图页面: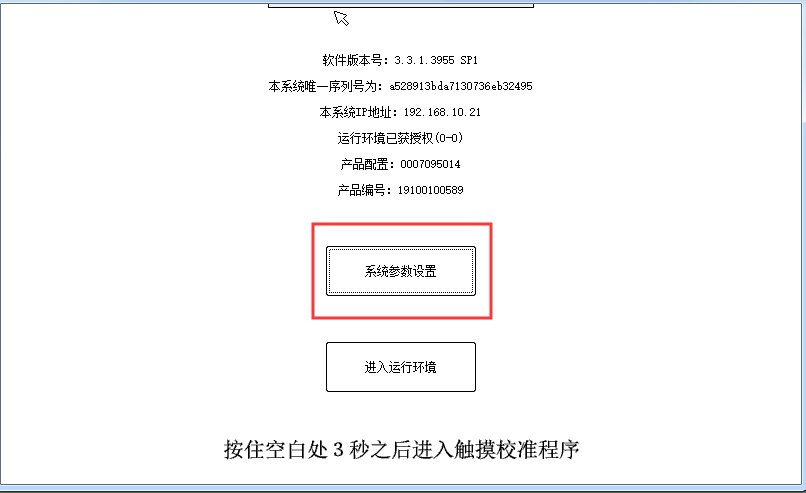
点击系统参数设置,出现下图页面: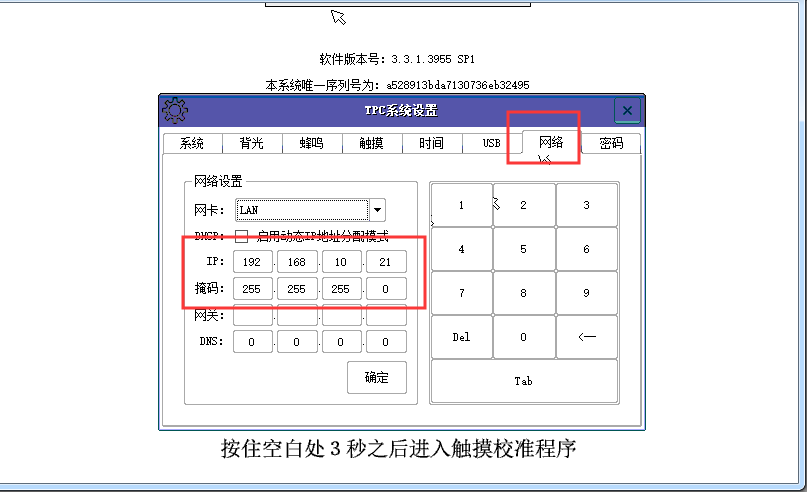
在“网络”页面设置触摸屏的IP地址。
模块配置
进入模块配置界面,LAN口设置,将模块LAN口的IP地址改成和触摸屏在同一网段。)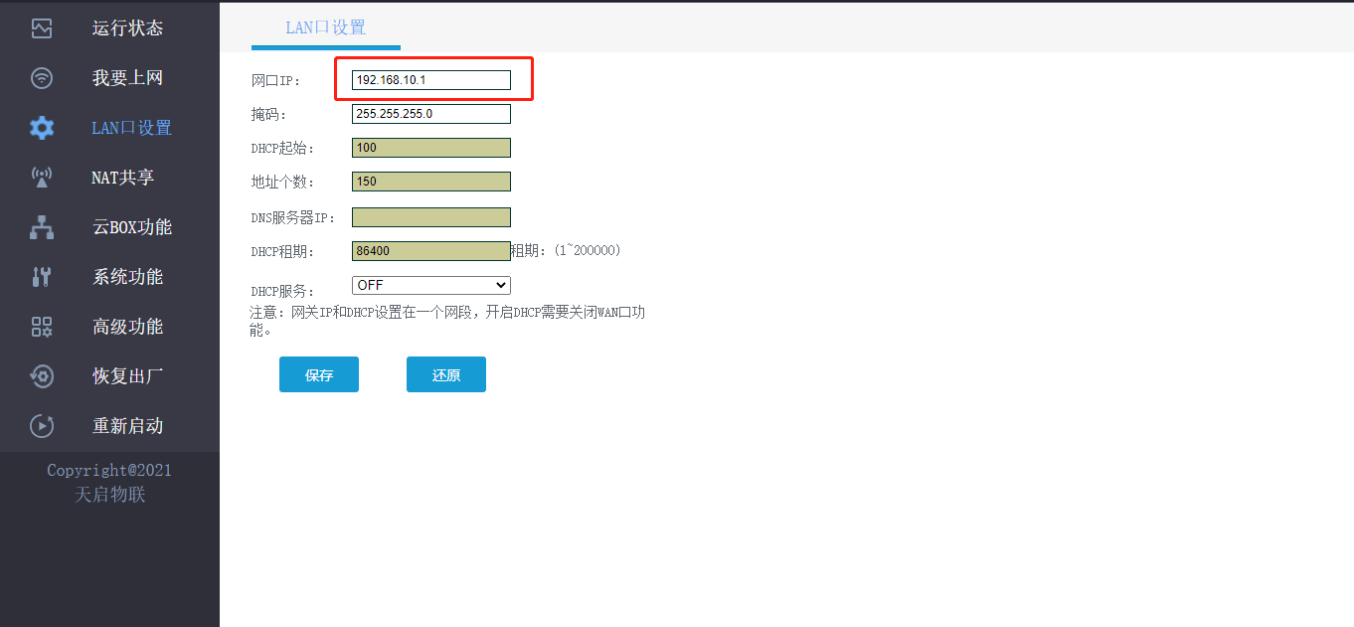
在模块配置界面,TPBOX功能-代理客户端功能里面,只需要填写触摸屏的IP地址和端口号即可,最多可以
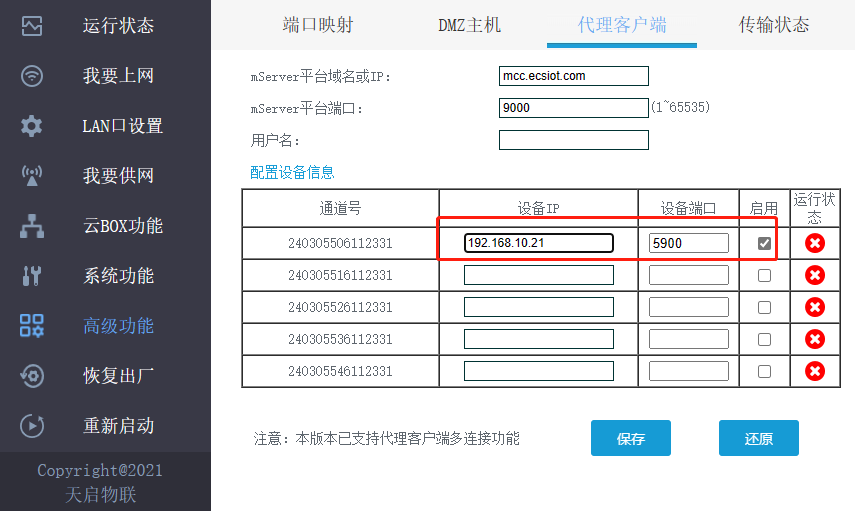
**注意:**昆仑通态触摸屏没有设置端口号的地方,此处使用5900即可。
虚拟串口工具配置
打开虚拟串口工具,添加上述代理客户端内勾选的通道号,图片如下: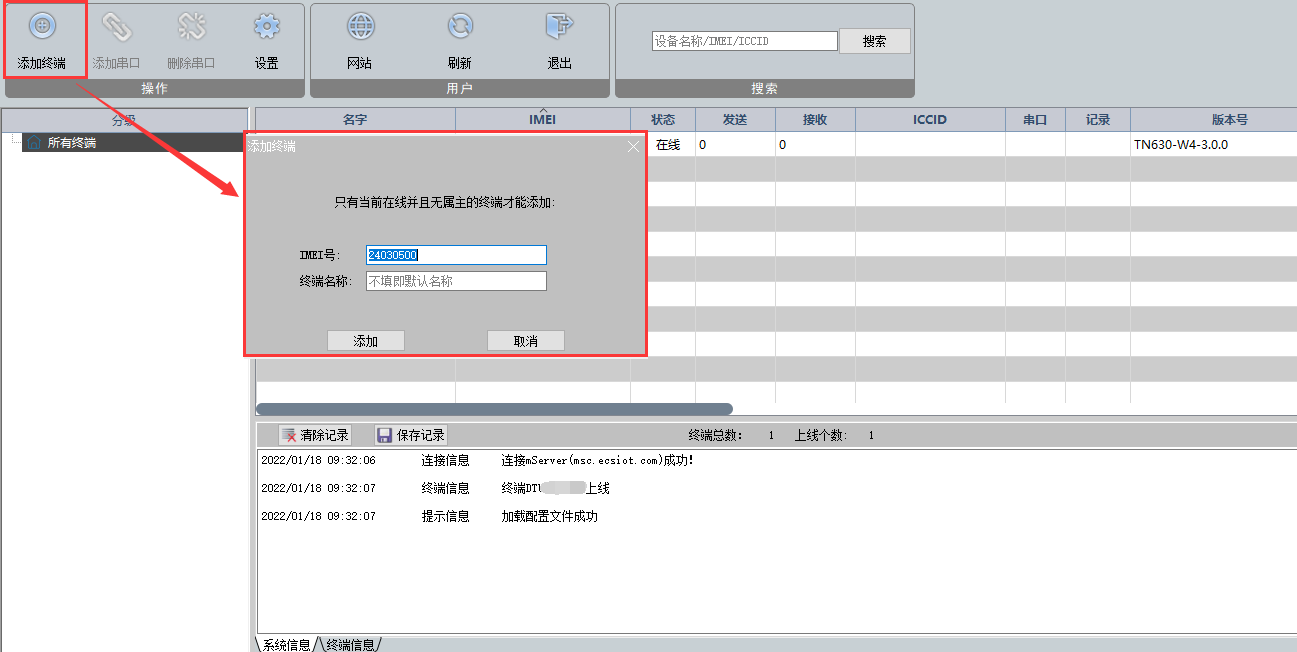
**注意:**此处必须使用虚拟串口工具。不是虚拟网口工具。
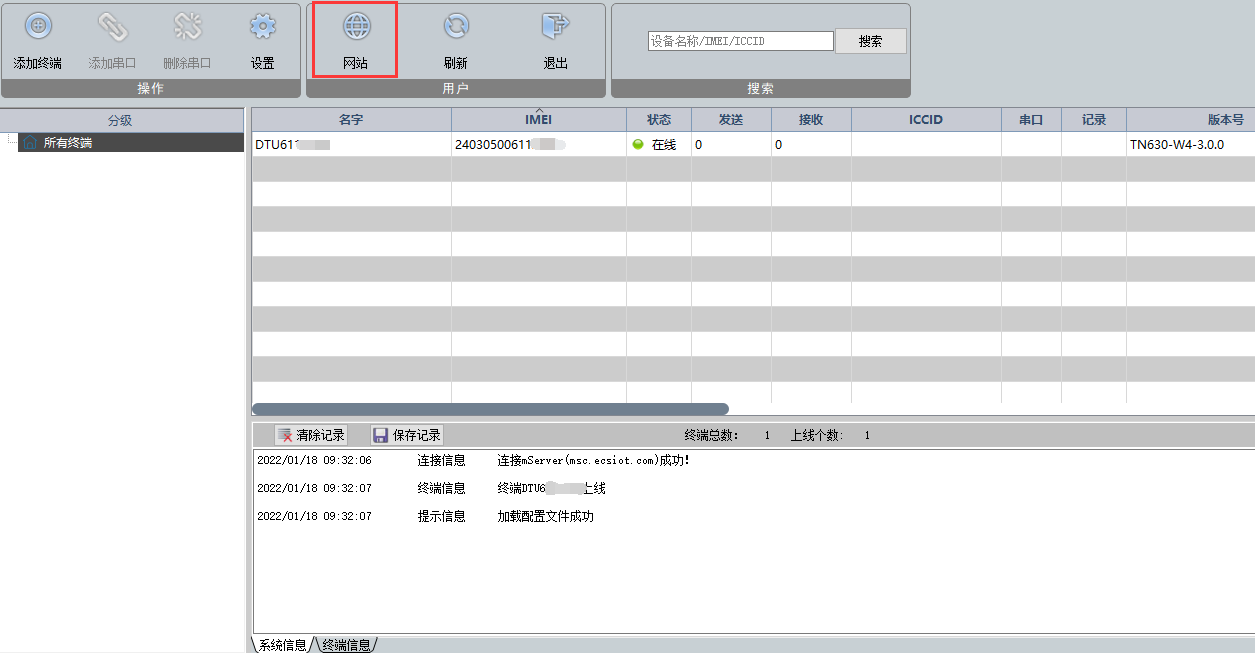
输入虚拟串口软件的用户名和密码登录即可。登录后,如下图: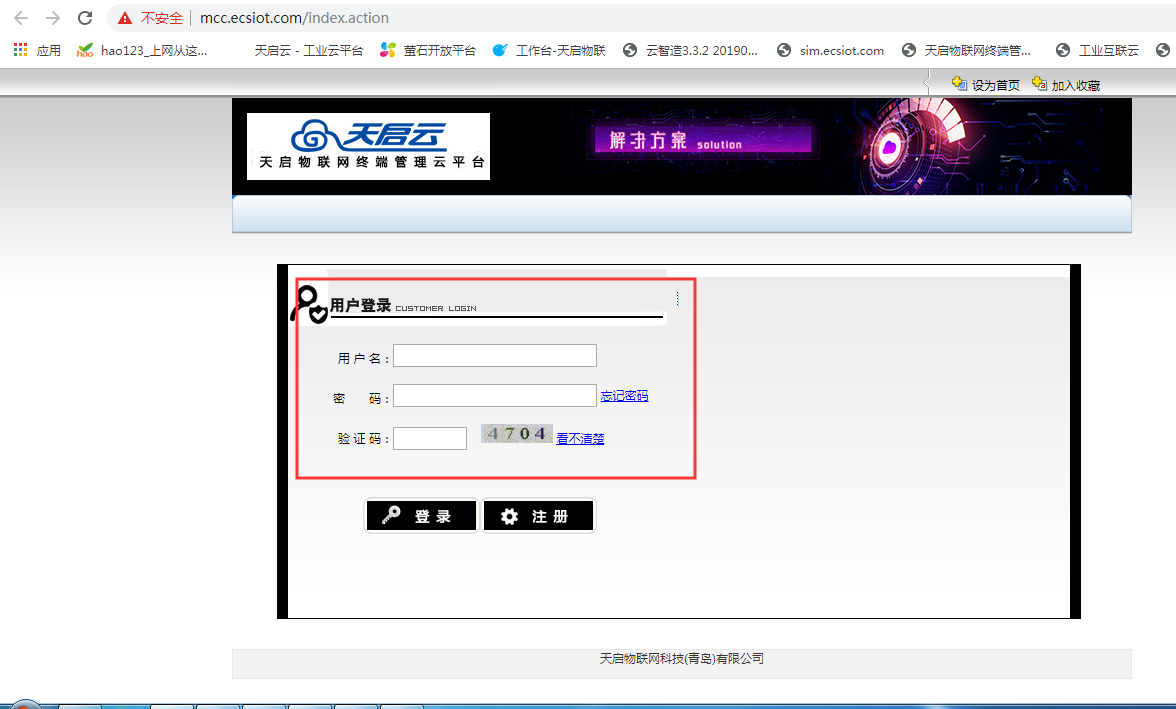
勾选通道号,然后点击终端控制,出现如下图:
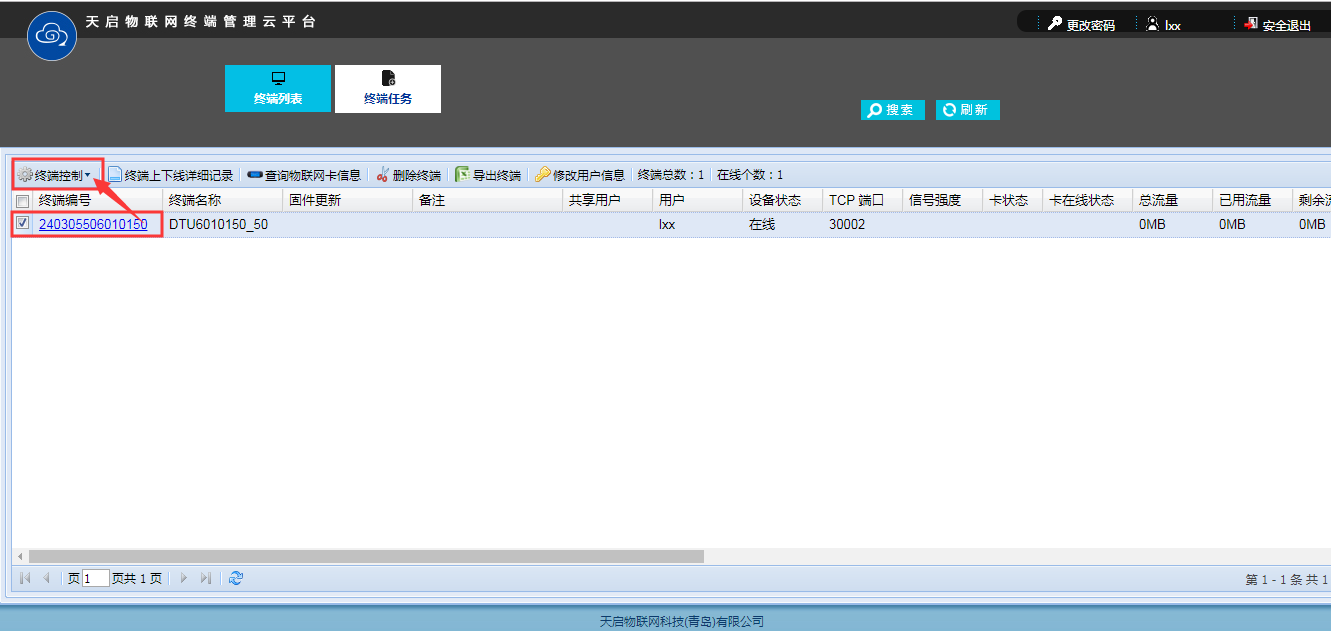
点击“添加TCP端口”即可。添加后在TCP端口处会有对应的端口。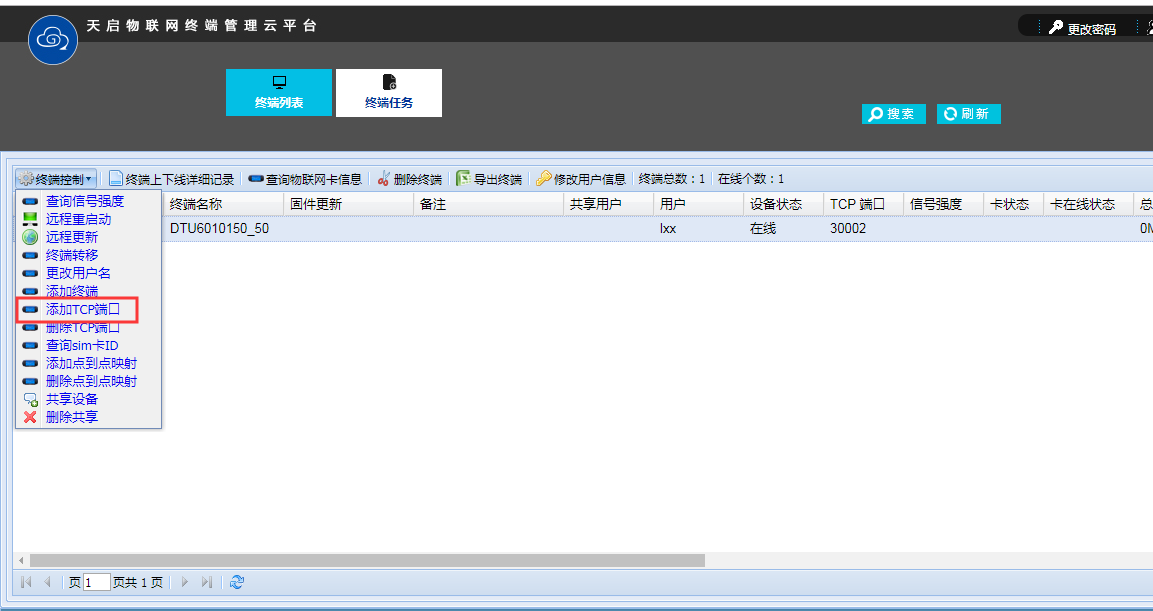
**注意:此处生成的TCP端口是自动生成的。**
电脑端VNC连接
打开VNC的软件,服务器填写串口服务器域名:mcc.ecsiot.com 以及上步添加的TCP端口号,出现如下: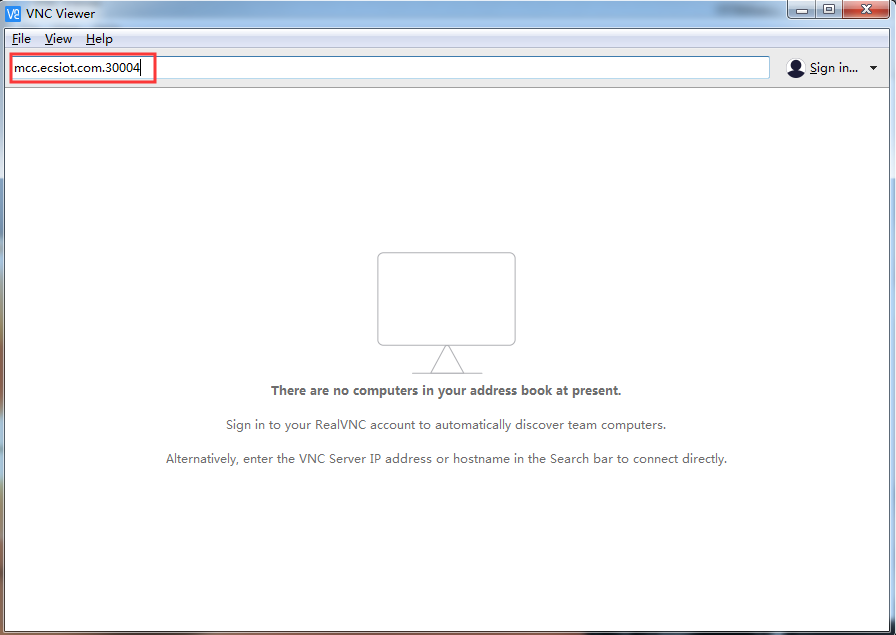
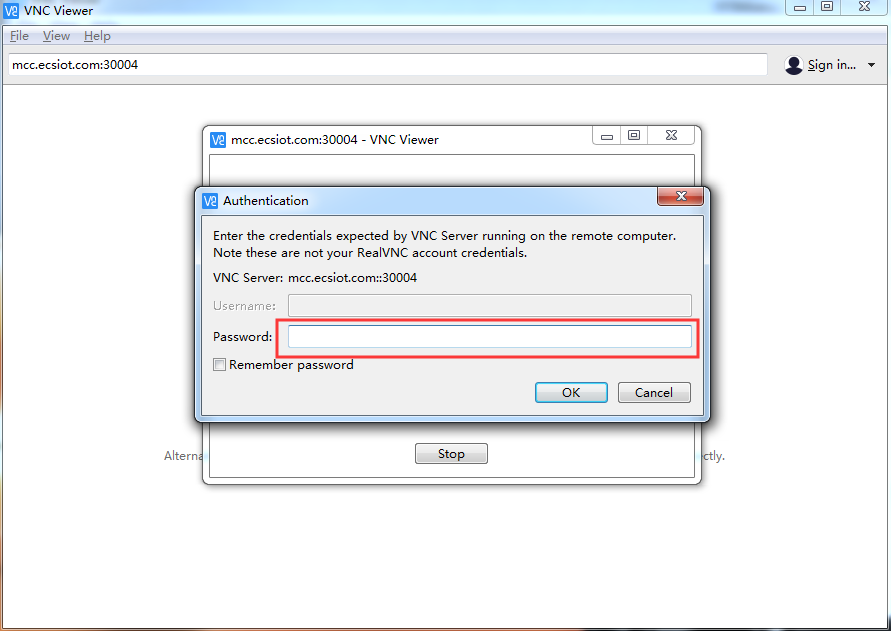
输入上述第一步配置的密码即可完成连接。
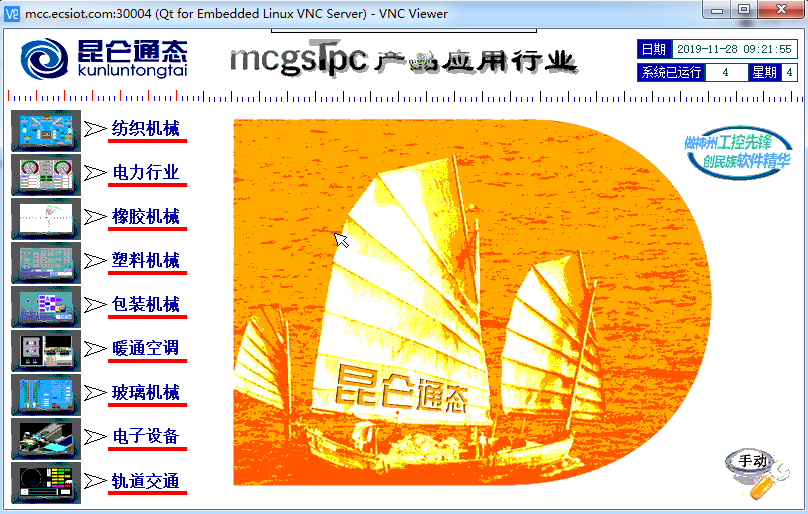
威纶通触摸屏
触摸屏配置
在触摸屏上点击右下角箭头,出现如下页面。
点击齿轮轴按钮,出现如下页面: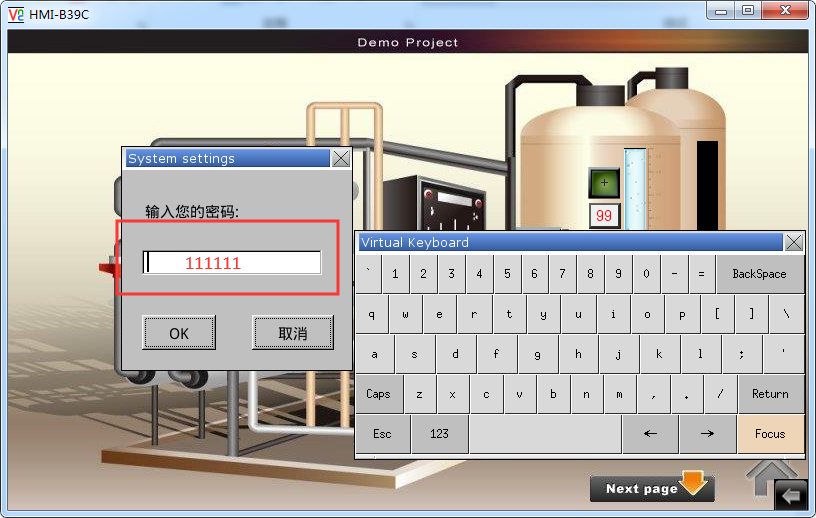
该页面是进入触摸屏的系统设置页面,密码默认111111 。进入后如下页面: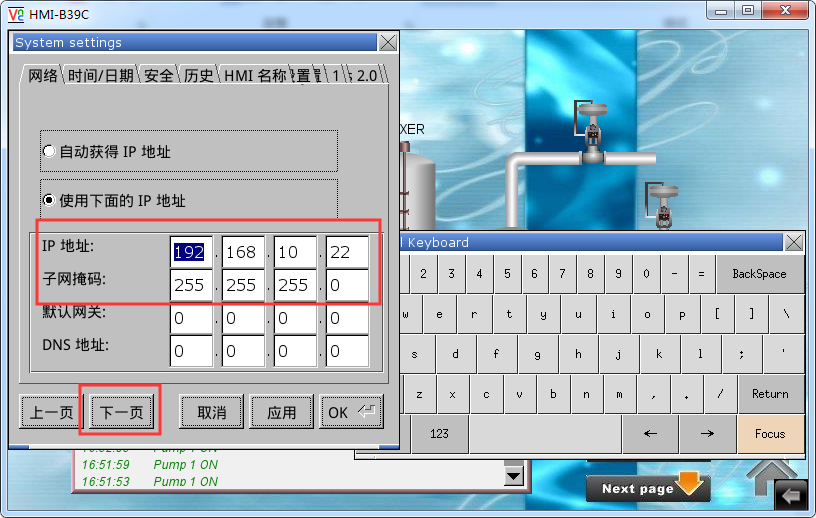
设置触摸屏的IP地址
**注意:**该品牌触摸屏只能通过触摸屏硬件“系统设置”(上图)页面来更改触摸屏IP地址,无法通过软件来更改。
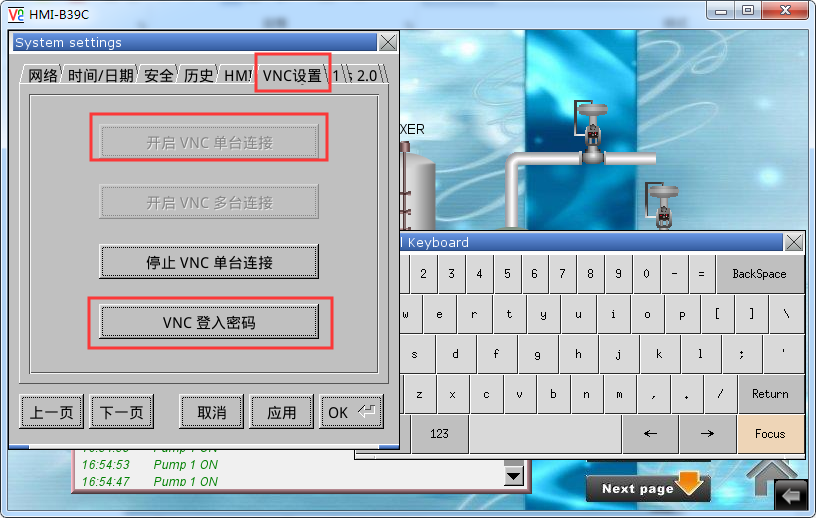
模块配置
进入模块配置界面,LAN口设置,将模块LAN口的IP地址改成和触摸屏在同一网段。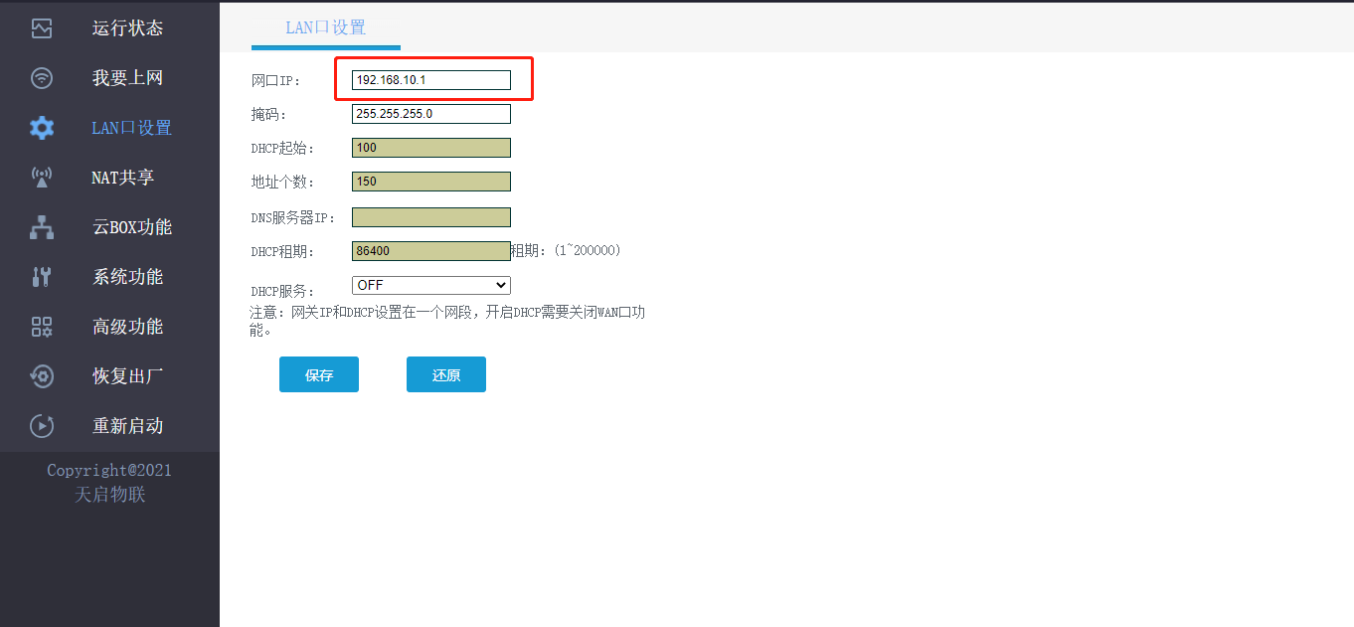
在模块配置界面,TPBOX功能-代理客户端功能里面,只需要填写触摸屏的IP地址和端口号即可,最多
可以五路同时访问,既五个通道号后面都填写触摸屏的IP地址和端口号,以上配置完成后,重启模块。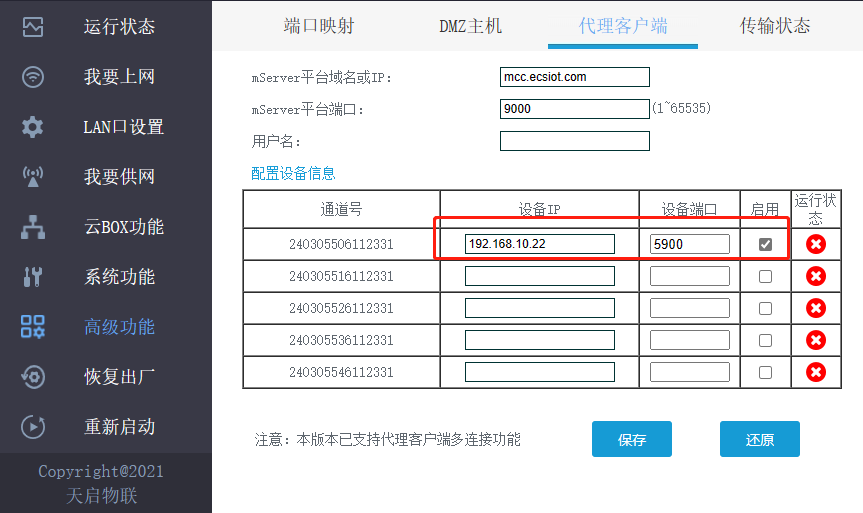
**注意:**威纶通触摸屏没有设置端口号的地方,此处使用5900即可。
虚拟串口工具配置
打开虚拟串口工具,添加上述代理客户端内勾选的通道号,图片如下: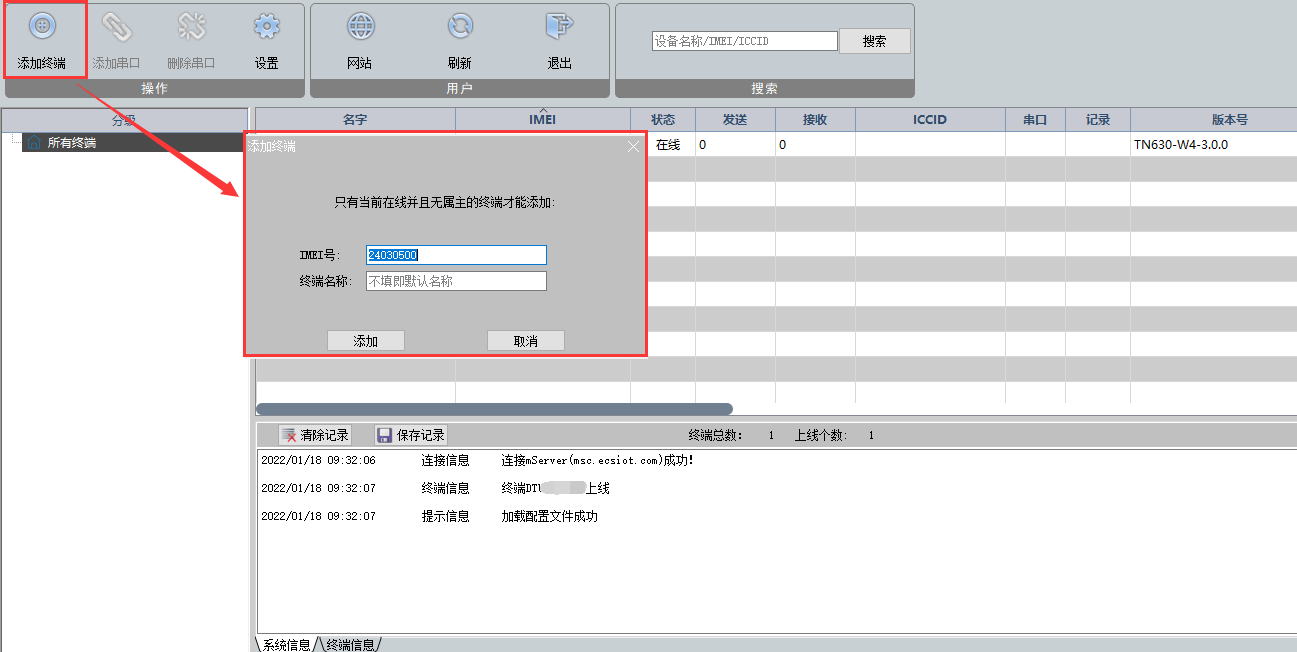
**注意:**此处必须使用虚拟串口工具。不是虚拟网口工具。
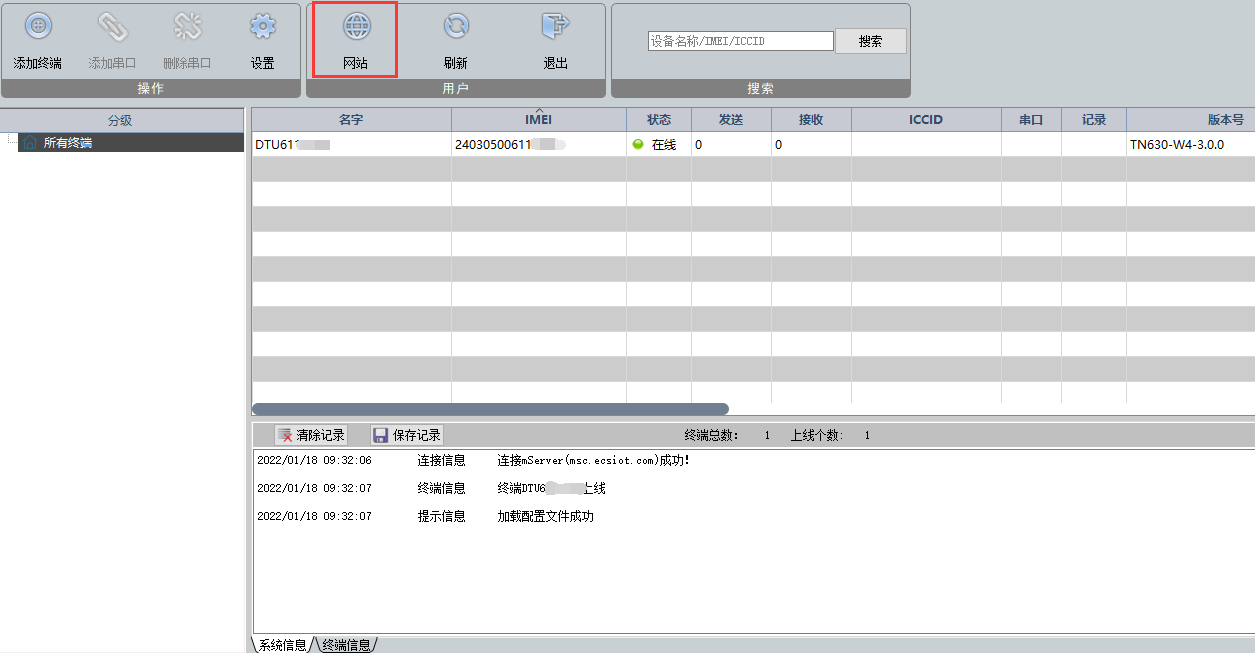
输入虚拟串口软件的用户名和密码登录即可。登录后,如下图(现在基本都是免登陆):
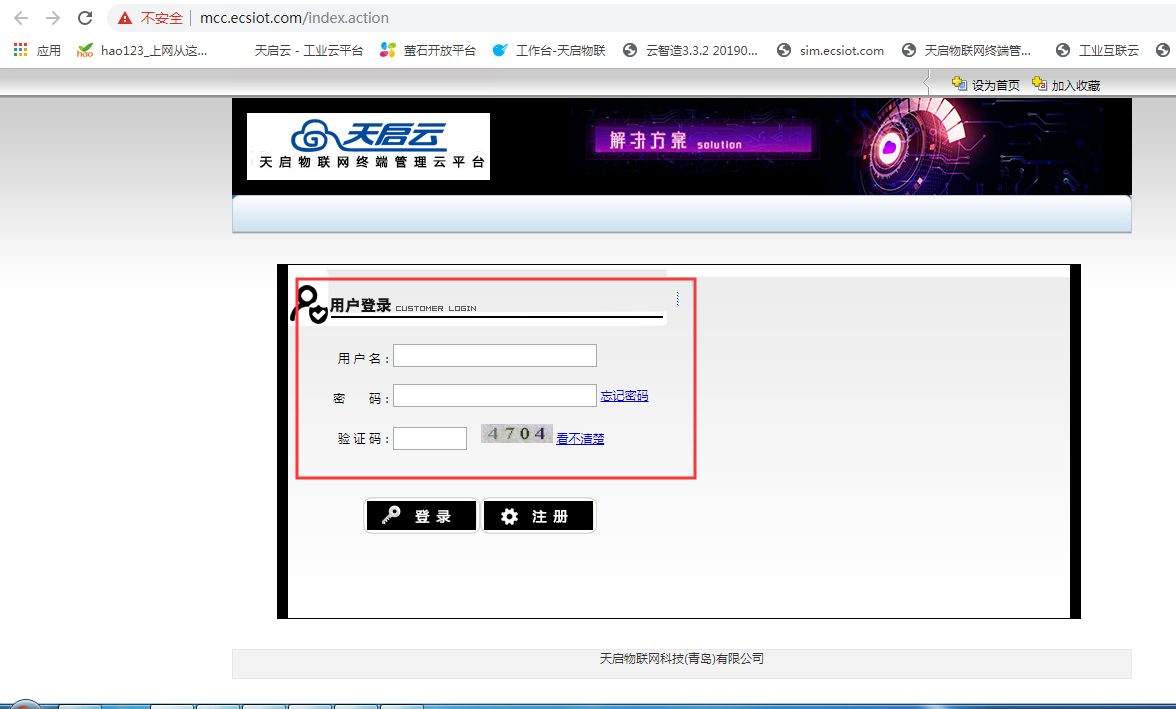
勾选通道号,然后点击终端控制,出现如下图:
点击“添加TCP端口”即可。添加后在TCP端口处会有对应的端口。
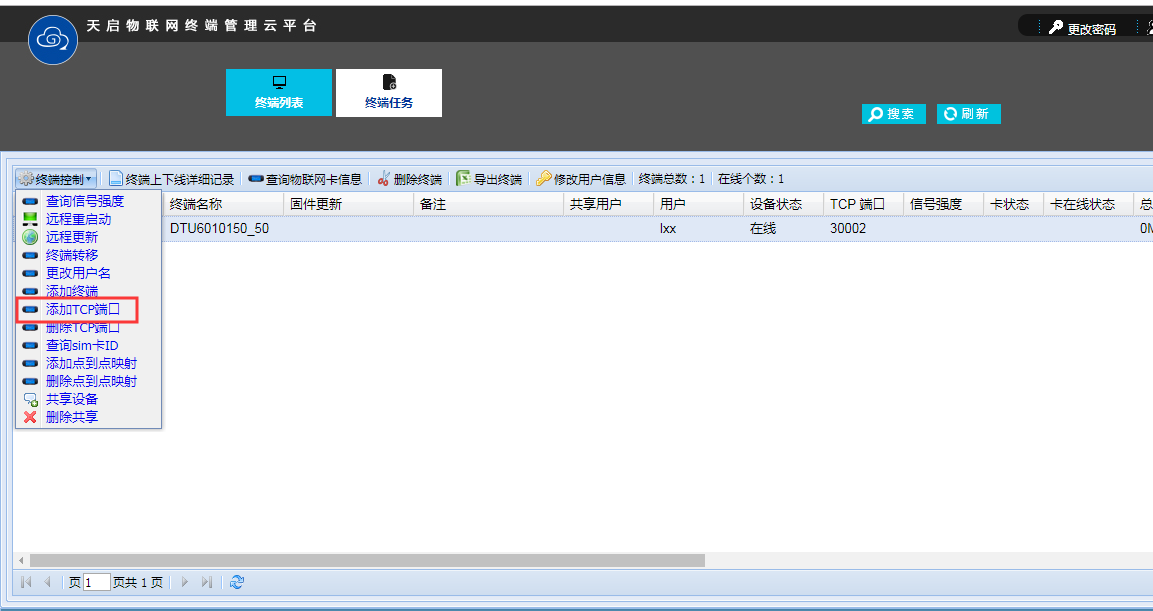
**注意:此处生成的TCP端口是自动生成的。**
电脑端VNC连接
打开VNC的软件,服务器填写串口服务器域名:mcc.ecsiot.com 以及上步添加的TCP端口号,出现如下: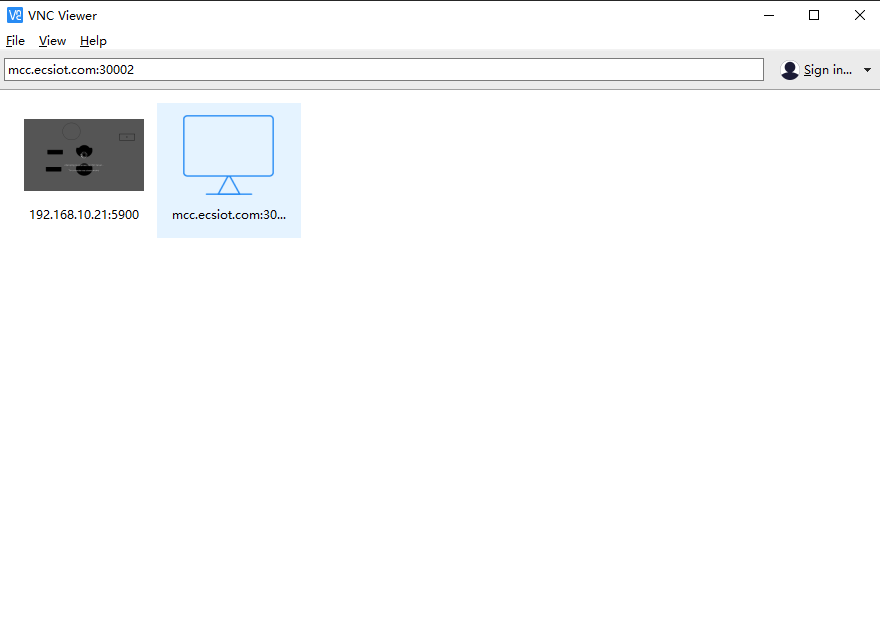
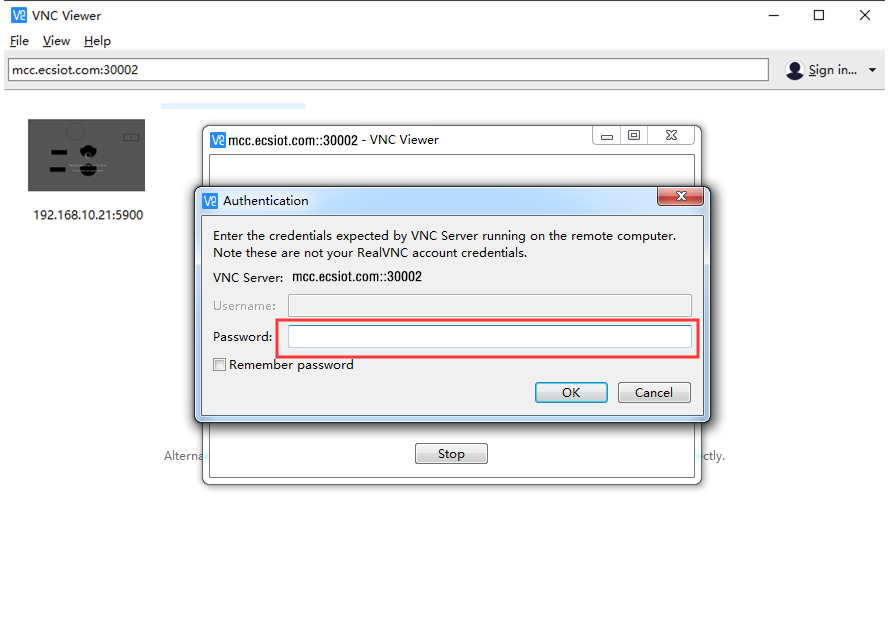
输入上述第一步配置的密码即可完成连接。
手机端VNC连接
打开软件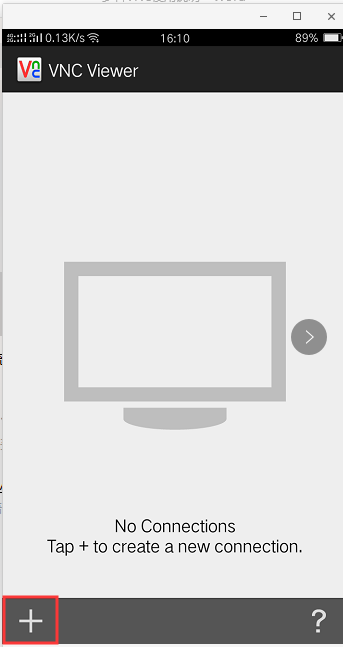
点击左下角“+”,弹出如下图界面:
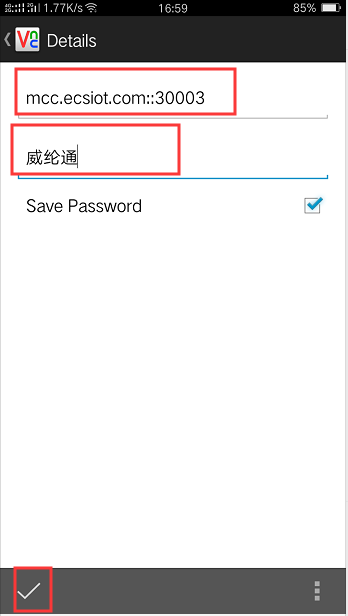
第一行填写服务器和端口号。服务器填写:mcc.ecsiot.com 端口号填上述1.3步添加的TCP端口号。
**注意:服务器后面要两个英文状态的冒号,后面再写端口号。**
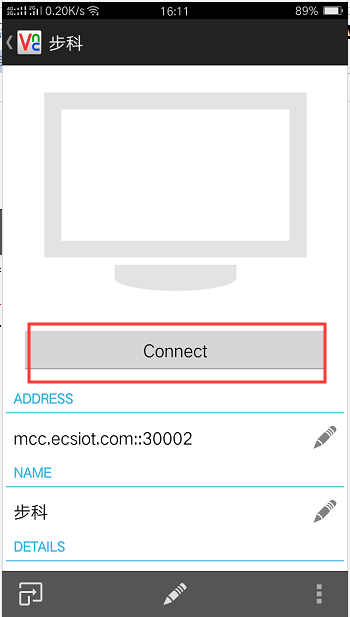
点击中间连接或者左下角连接,弹出如下页面: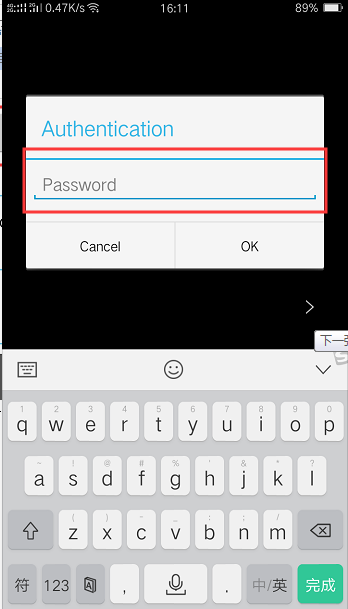
输入触摸屏内配置的连接密码即可完成连接。
西门子触摸屏
一.触摸屏配置
1.1 开启触摸屏VNC
截止到此说明书编写日期(2020.3.3)西门子400官方有关于如何通过Smart-Server实现远程访问功能使用相关资料(是针对多功能面板系列触摸屏)。
该说明是在多功能面板系列触摸屏说明书基础上做了调整,适用于西门子精简系列触摸屏(需开启VNC,另如需项目上正常使用VNC的功能,还需购买软件授权)和精智系列触摸屏(无需开启VNC,出厂屏已自带此功能,且不需要购买软件授权);
精彩系列面板 — SMART LINE V3不支持VNC。
精简系列触摸开启VNC具体实施如下:
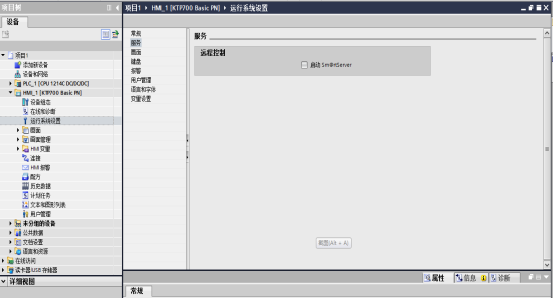
在触摸屏项目下点击运行系统设置—服务—勾选启动Sm@rtServer ,点击保存,下载到触摸屏即可。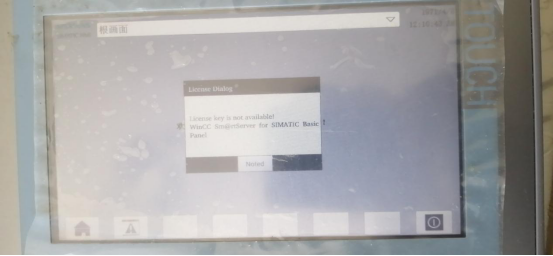
注意:部署VNC后,需要重启触摸屏才能生效,如要关闭VNC功能,需要把启动Sm@rtServer勾选去掉,重新下载触摸屏即可。
1.2 设置触摸屏
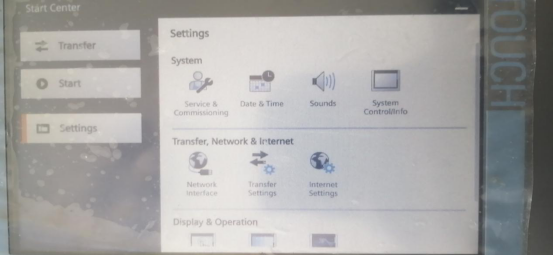
触摸屏上电启动时,点击Settings 按钮,出现上图页面,点击Internet Settings设置。
出现下图页面:
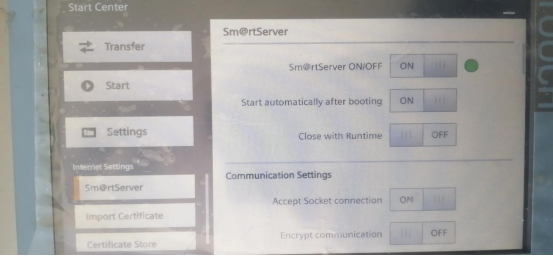
前面默认即可,后面security settings 界面需要设置一下,进入触摸屏的密码(可设置两组),如:123456
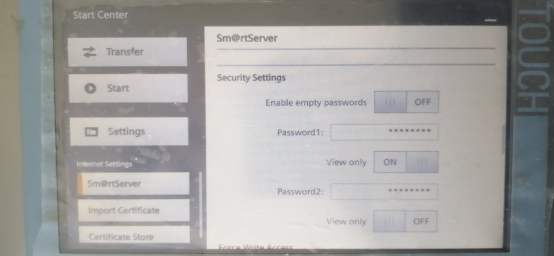
注意:需要把Enable empty passwords 关闭,其他默认即可。
二.模块配置
2.1 修改模块LAN口IP
将模块LAN口的IP地址改成和触摸屏在同一网段。

2.2 代理客户端设置
在“云BOX功能”——“代理客户端功能”里面,只需要填写触摸屏的IP地址和端口号即可。最多可以五路同时访问,既五个通道号后面都填写触摸屏的IP地址和端口号。
以上配置完成后,重启模块。
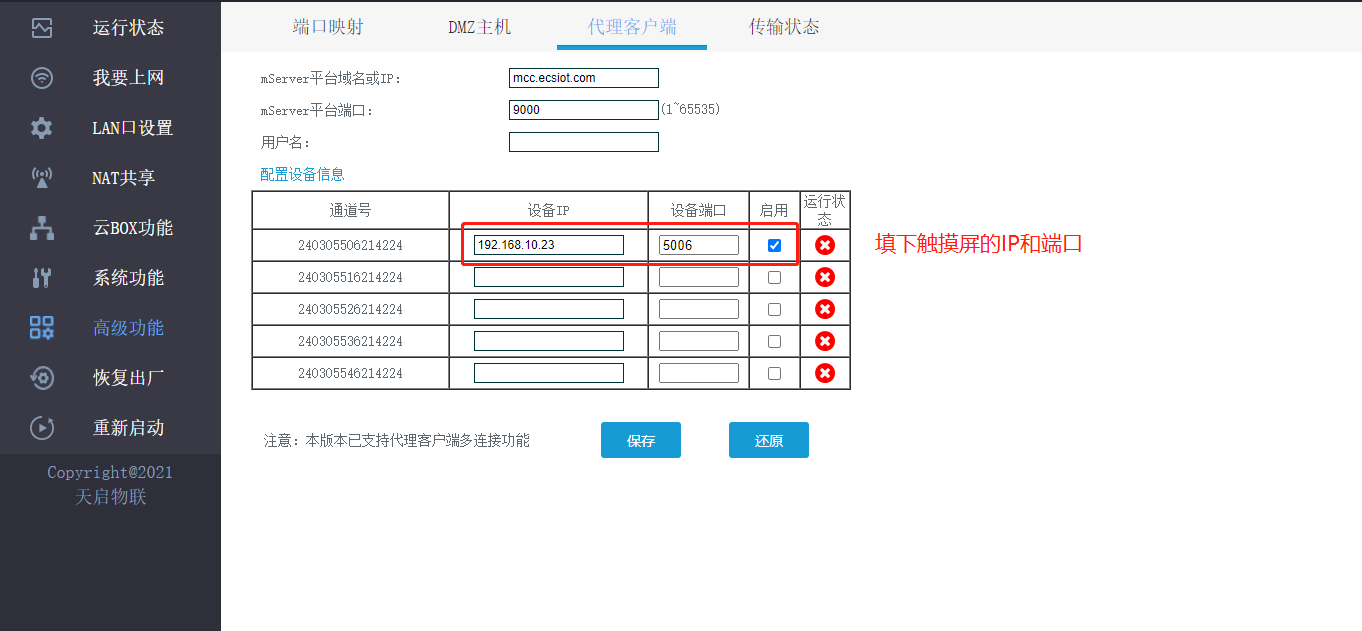
注意:西门子触摸屏设置端口,此处使用5900即可。
打开虚拟串口工具,
添加上述代理客户端内勾选的通道号
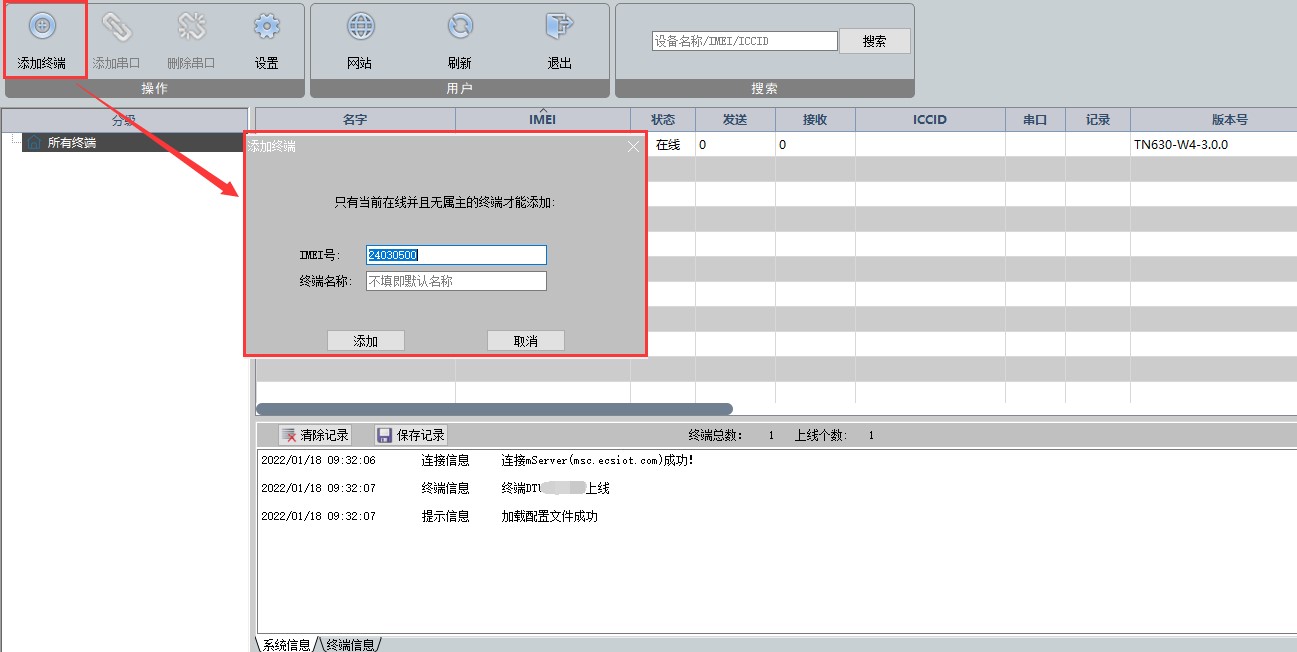
注意:此处必须使用虚拟串口工具。不是虚拟网口工具。
2.3 映射端口
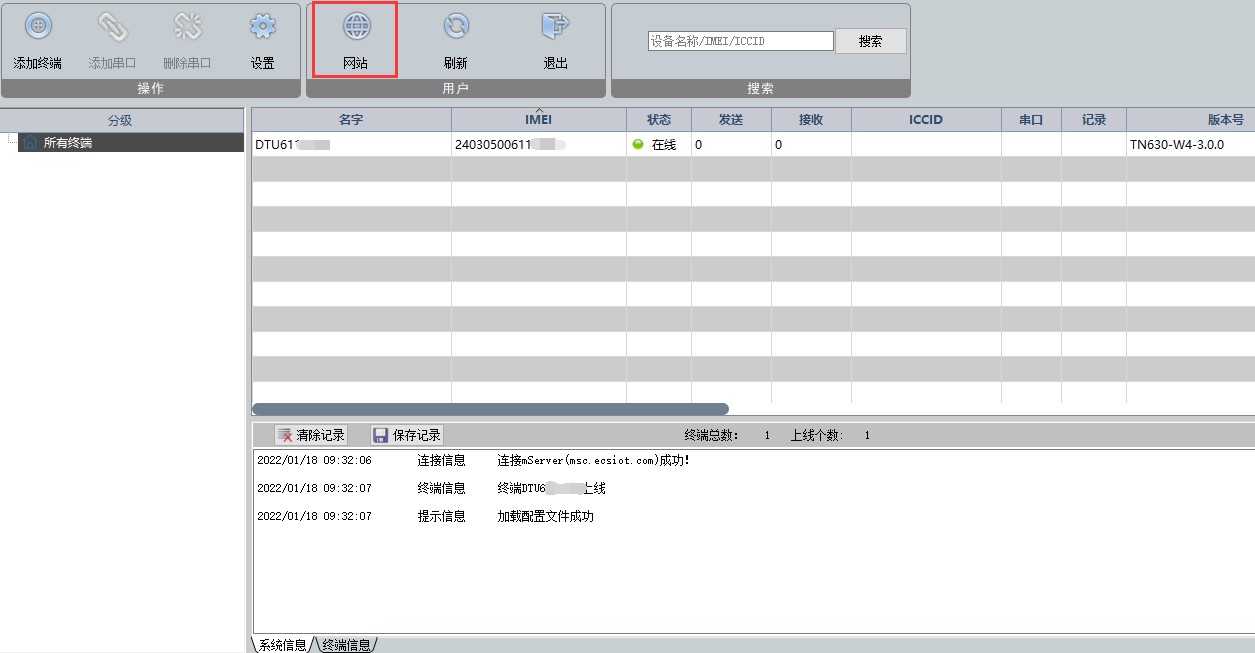
在虚拟串口软件内,点击“登录网站”,或者打开浏览器输入:mcc.ecsiot.com 出现下图(现在固件基本都是免登陆):
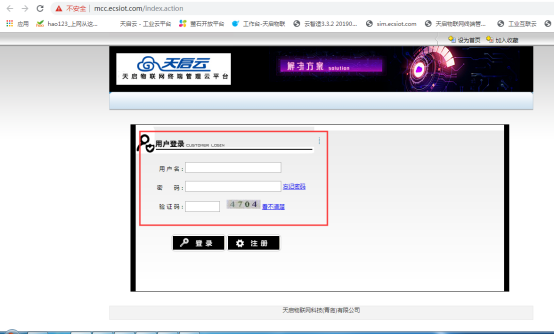
勾选对应模块通道号,然后点击终端控制,出现如下图:
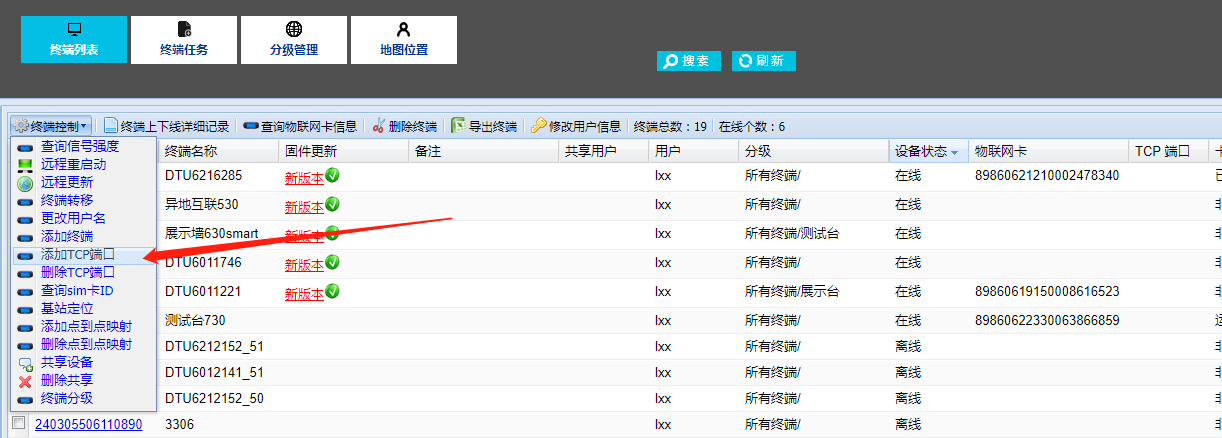
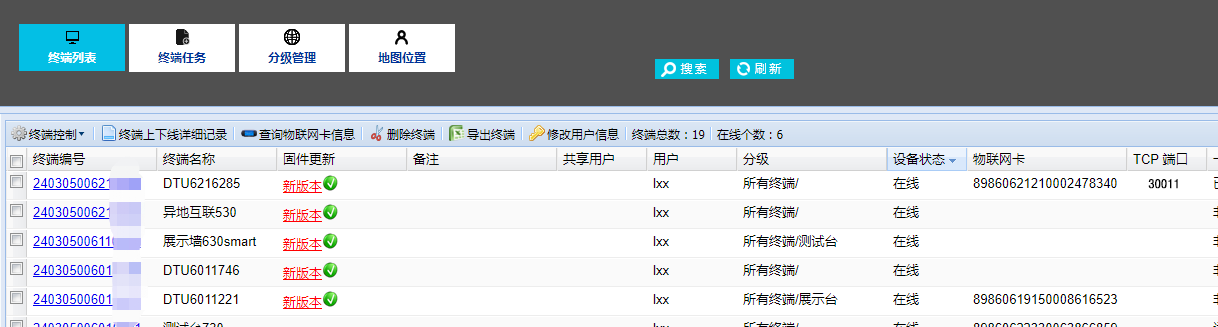
点击“添加TCP端口”即可。添加后在TCP端口处会有对应的端口。
注意:此处生成的TCP端口是自动生成的。
三.VNC软件连接
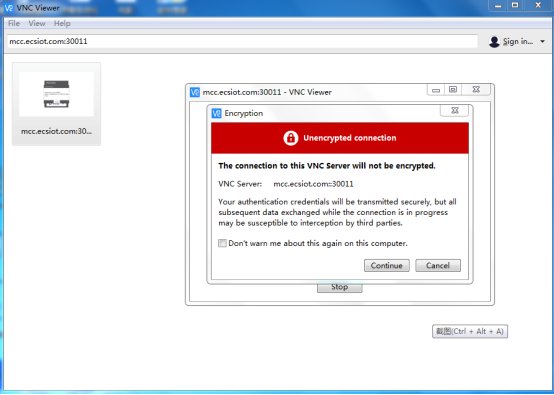
如上,打开VNC的软件,服务器填写串口服务器域名:mcc.ecsiot.com 以及上步添加的TCP端口号,出现如下:

输入上述触摸屏配置的密码123456即可完成连接。
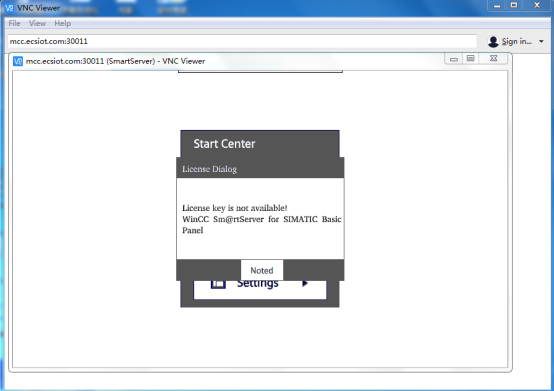
注意:因西门子精简触摸屏需要软件授权,故屏会有授权提示。西门子精智屏是没有提示的,不需要授权。
最后编辑:admin 更新时间:2025-08-25 12:08